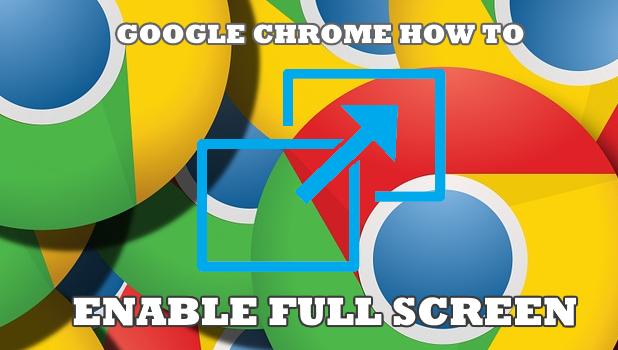Maximize your monitor’s available display area by switching into full-screen mode. Browsing on full screen in Google Chrome allows you to have more space for pictures and texts and makes the experience less distracting. This article will discuss how to full screen in Google Chrome.
Ever have the feeling that you need more viewing space while using your Google Chrome? Whether you are watching a video using the Chrome browser, or you just want a distraction-free web experience, learning how to enable the full screen in Google Chrome will help you maximize every pixel of your monitor. This article will teach you how to go and exit full screen in Google Chrome.
How to Full Screen in Google Chrome
To learn how to use Google Chrome in full screen, do these steps:
1.Open your Google Chrome browser.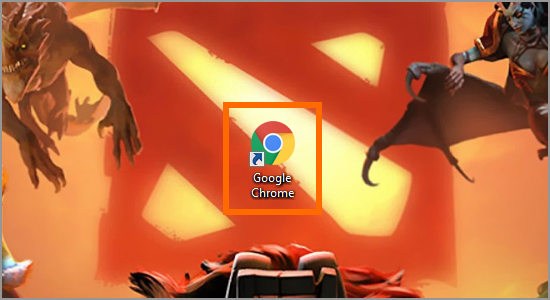
2.On the corner right of your browser, click the Customize / Control Google Chrome button.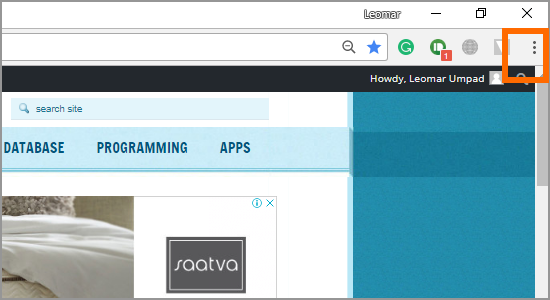
3.Go to the Zoom section and click on the icon of a screen.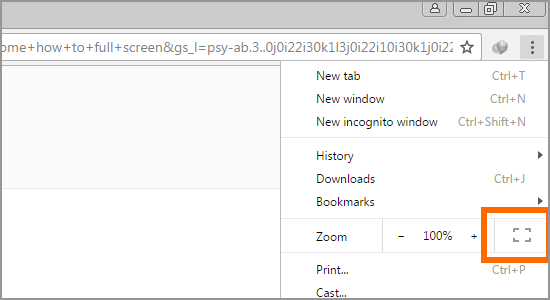
4.Alternatively, you can simply press on the F11 key to activate the full-screen.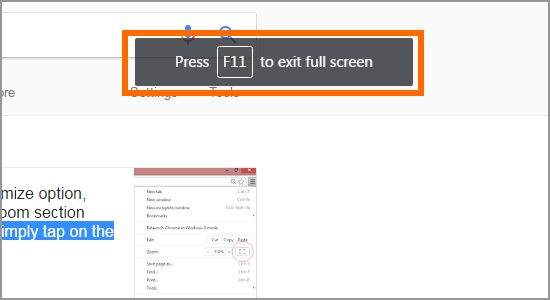
5.Google Chrome is now in full screen.
How to Exit Full Screen in Google Chrome
To get out of full screen, follow these procedures:
1.With your Google Chrome opened in full screen, right click on any empty space on the site.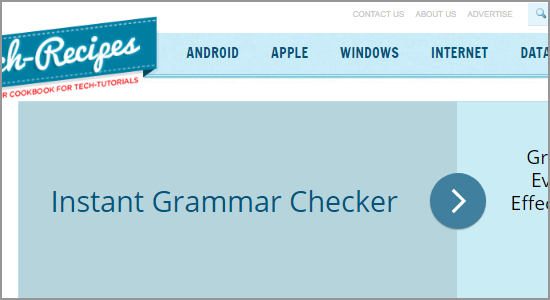
2.From the list of options, click on the Exit Full Screen option.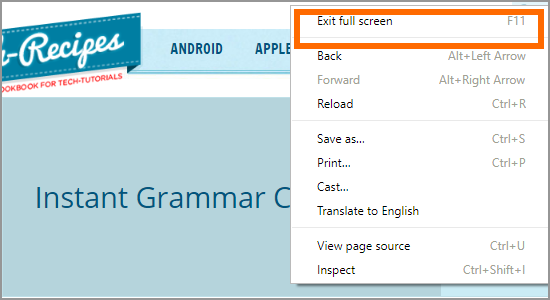
3.Alternatively, you can simply press in the F11 key to deactivate the full-screen.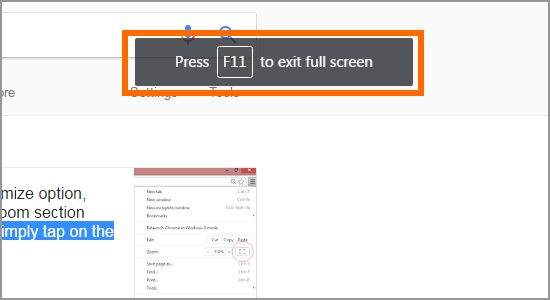
4.Google Chrome is now back to normal view.
Frequently Asked Questions
Q: Can I still use the keyboard shortcuts to move between tabs?
A: You can still use the keyboard shortcuts to move between different tabs in Google Chrome.
Q: Will I move out of full-screen mode if I switch between tabs?
A: Switching between tabs will not have any effect on your screen. The full-screen mode will be retained if you switch between tabs.
Q: Will I move out of full-screen mode if I switch Chrome windows?
A: Switching between different windows will not cancel the full screen. However, your view of the window you have switched to will now depend if the window is in full-screen mode or not. Switching back to a window set to a full screen will resume the full-screen mode.
You just learned how to full screen in Google Chrome. We hoped that this article has helped you have a better Google Chrome experience. If you have questions about any of the steps above, let us know in the comments.
If you liked this article, these related tutorials might interest you, too:
www.tech-recipes.com/rx/63496/how-to-enable-autofill-in-google-chrome/ How To Enable Autofill In Google Chrome
www.tech-recipes.com/rx/3014/google_chrome_clear_history_delete_data/ Google Chrome: Clear History and Delete Your Browsing Data
www.tech-recipes.com/rx/62401/how-to-delete-history-from-google-chrome/ How To Delete History From Google Chrome
www.tech-recipes.com/rx/62469/block-ads-on-google-chrome/ How To block Ads On Google Chrome | Block Ads permanently
www.tech-recipes.com/rx/62308/how-to-delete-extensions-on-google-chrome/ How To Delete Extensions on Google Chrome
www.tech-recipes.com/rx/63461/how-to-export-google-chrome-bookmarks/ How To Export Google Chrome Bookmarks
www.tech-recipes.com/rx/62306/how-to-add-plugins-to-google-chrome-easy-steps/ How to add plugins to Google Chrome | Easy Steps