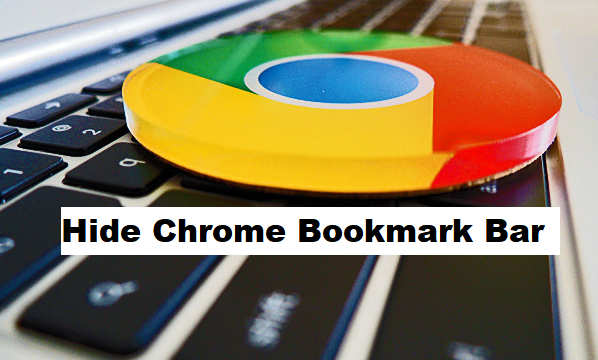Hello, Here’s another article for Google Chrome users. Today’s article is titled ”how to hide Chrome Bookmark bar”. After reading this and using all the steps listed in this article, you will have no issues hiding your Google Chrome bookmark bar. Let’s begin.
A friend of mine has been watching me for a while during my writing hours, today he said to me ”Why do you always write about Google Chrome?” My answer to him was quite simple. Despite the fact that Google Chrome happens to be one of the fastest browsers in the world, I just have a personal thing for Google Chrome. Extensions are one of my favorite things in Google Chrome coupled with a bunch of other things.
Back to Bookmarks, as Chrome users, we save bookmarks often. Don’t know what a bookmark is? Well, a bookmark according to Wikipedia is a Uniform Resource Identifier (URI) that is stored on our browser for later retrieval in any of various storage formats. All modern web browsers include bookmark features. Bookmarks are also referred to as favorites or Internet shortcuts.
So, lets now move on to the main talk of the day. If you are dedicated to browsing with Google Chrome you should already have lots of bookmarks saved on your chrome browser. At some point, our browser could look clustered due to lots of saved bookmarks or maybe, you’d just want to hide your bookmark bar from your friends. Here is how you can Hide Google Chrome Bookmark bar.
How To Hide Google Chrome Bookmark Bar
1. Open Google Chrome.
2. Right-click on your Chrome bookmark bar.
3. On the options listed scroll down and uncheck ”show bookmark bar”.
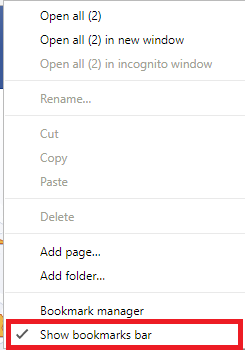
That’s basically everything. Simple right? Yeah, I know. That’s basically how you can hide Google Chrome bookmark bar. You can also unhide Google Chrome bookmark, Here’s a quick tutorial on how to do it.
- Open Google Chrome
- Open a new tab (without opening any webpage)
- Right-click on the bookmark bar.
- Check the option ”show bookmark bar”.
Okay, that’s a wrap. We have finally come to the end of this article. I hope after reading this you will have no issues with hiding Google Chrome bookmark bar. If this article has been of help to you, we’d love it if you share this article on your social media platforms.
Frequently Asked Questions And Answers
Q: I can’t find the options pane that enables me to hide bookmarks bar, What do I do?
A: You need to right-click with your mouse. If this isn’t working, the fault might likely be from your mouse. Double check if your mouse is working properly.
Q: I hid the bookmark bar on my Google Chrome browser but it is still showing when I open a new tab. What do I do?
A: When you hide the bookmark bar on your Google Chrome browser, the bookmark bar will only be hidden when you open a website. If you open a new tab, your bookmarks will show.
Here are some links related to this article;
How to Add and Remove Trusted Sites in Google Chrome
How to Allow Cookies in Google Chrome
How to Set Homepage in Google Chrome
How to Block or Allow All Pop-Ups in Google Chrome