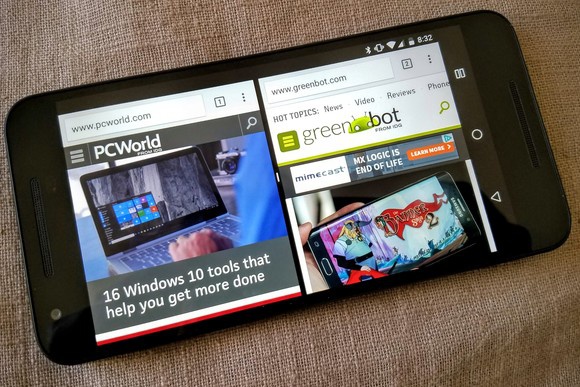Nowadays, owing to the fact that our attentions are so strictly diverted by things that need our time and focus that we’re consistently driven towards multitasking at different things. Smartphones themselves have given prominence to this need of overseeing multiple tasks at once and their interfaces are thus designed to serve this very purpose. Now a mere three buttons on our phones can help us access a wide plethora of features at a time and help complete multiple tasks smoothly and with effectiveness.
Split screens are a feature where a smart phone can show two different apps at once and by using a simple screen between them, help users keep track of their doings on both applications, and create greater ease by saving plenty of time. Up until recently, split screens were a luxury feature accorded to high end smartphones. But with the roll out of the Android Nougat update, the feature has become accessible to everyone whose androids have updated to nougat.
To access a split screen on your android phone is as easy as turning a screw. All you need is your android smartphone with the software version upgraded to Nougat, as well as a light understanding of the android’s interface.
Still, it is an easy peasy technique and once you know it, you’ll be able to boost your productivity at multitasking and save lots of time. Read the following points to know how it’s done:
How to Enable Split Screen on Android
1.First and foremost, you need to open one of the apps which you want to split with another. For instance, I opened the settings app.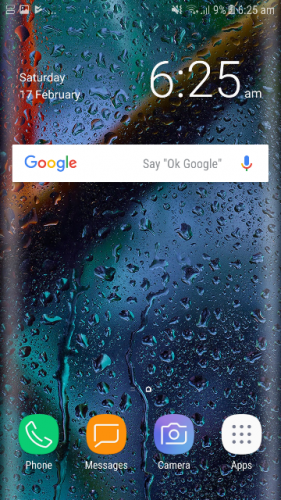
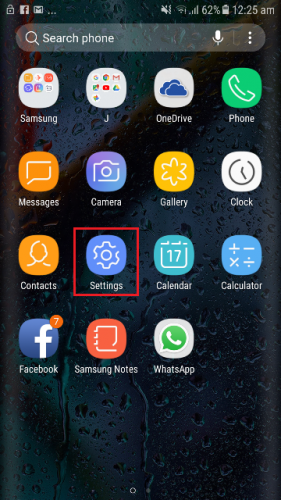 2.Once the app is open, click on the button on your phone that takes you to “recent apps”. It’ll open a list of apps that you have recently opened in chronological order.
2.Once the app is open, click on the button on your phone that takes you to “recent apps”. It’ll open a list of apps that you have recently opened in chronological order.
3.If that app has a double windows icon on the right side then it means it is capable of being viewed in split screen mode. Click on that icon.
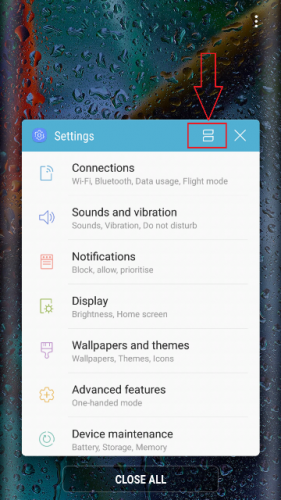
4.Now you’ll see that the app you’ve chosen for display on split screen occupies one half of the total screen.
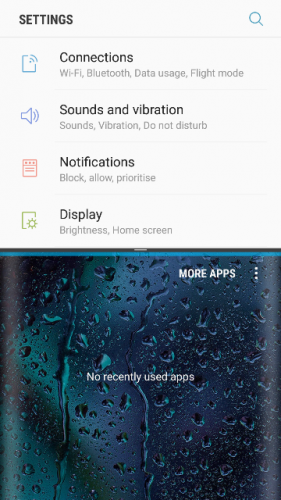
5.Next you’ll want to open the other app you wish to see on the split screen. If it isn’t already there in the “recent apps” option then it is suggested you click on the home button. You’ll be led back to your home screen. Now click on “apps” as you normally would and choose the application you want on the split screen. The moment you click the app, you’ll automatically see it occupy the other half of the total screen. You can now operate both applications the way you see fit.
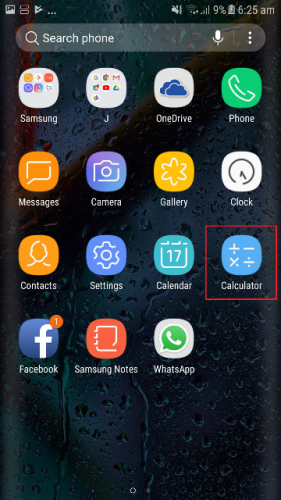
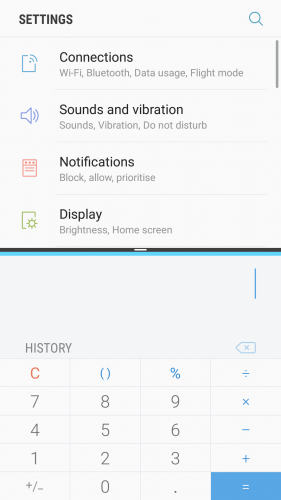
6.You can also scale the size of one app by swiping on the border line that separates the split screen and swiping it either up or down. If you swipe all the way up or all the way down, the primary app you wish to use will occupy the entire screen.
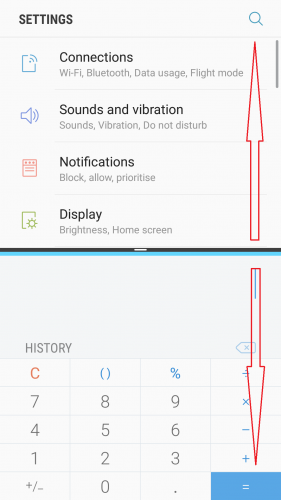
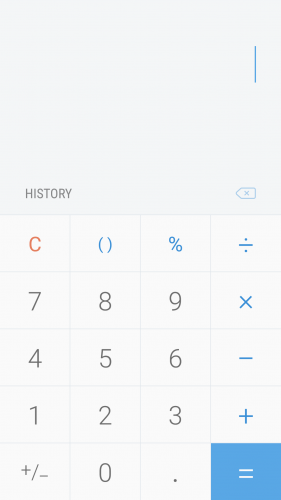
And that’s about the entire process. It’s pretty easy to bring about a split screen even more so than you may think. But the efficacy and ease it provides to the user is very valuable. Android’s unflinching dedication to enhancing user experience and embodying the most modern means of software technology makes this a tool that’ll make your life easier and reshape the way you use a smartphone.
voila! you’ve enabled split screen on android with these simple steps.
If you have any questions regarding split screen on android, read this FAQ for further clarity.
Frequently asked questions and their answers
Can I view more than two apps on a screen?
As of now, the total dimensions android has set for its view makes it possible to use only two apps in a split screen for a time. There is no knowing if they have plans for paving the way for a split screen that can accommodate more than two apps. It’s likely that they even might someday.
Why can’t I see certain apps in split screen mode?
A split screen can only accommodate apps that have the capacity to be viewed in split form. Do remember that each app has its own dimensions and there are many apps out there that need a full screen in order to function correctly. So it is highly probable that the app you’re trying to open does not support split screen option.
You can also check related article for profound understanding of the matter at hand.