iPhone’s auto-correct feature has been known for automatically replacing words as it sees appropriate. The auto-correct feature gained a not-so-good reputation because of auto-replacement of words that resulted in funny, awkward, and even shameful conversation. By learning how to add words to iPhone dictionary, you will be teaching your device to recognize the word and not replace it during message composition. This article will guide you how to add words to iPhone dictionary.
We’ve seen countless of screenshots of people sharing their awkward auto-correct experience. These mishaps may be funny but they can be a concern for misunderstanding and issues of communications between sender and receiver. Read through the whole article to learn how you can set your iPhone to recognize words, including non-native words, as regular words and not replacing them during the actual message composition.
How to Add Words to iPhone Dictionary
Sometimes, auto-correct can be a headache especially if the word you are using is not an official word in the dictionary. To add words to iPhone dictionary, do these:
1.Open your iPhone’s Settings from your Home screen.
2.From your Settings, open your phone’s General settings.
3.From the General Settings, scroll down and tap on the Keyboard settings.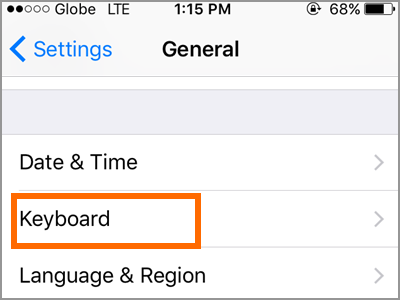
4.Ensure that these options are enabled in the Keyboard Settings: Auto-Correction, Check Spelling, Predictive, and “.” Shortcut.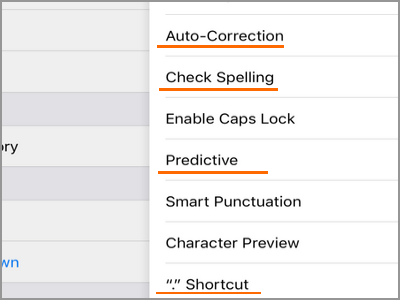
5.Tap on the Text Replacement option.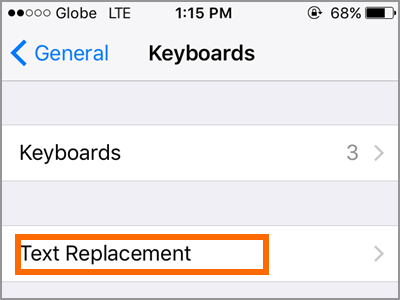
6.Tap on the plus icon (+) to add a new text replacement.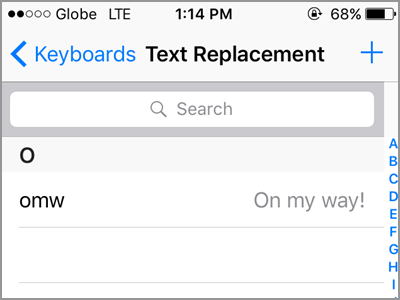
7.In the Phrase tab, enter the word you want to add. For this example, let’s use a non-existing word – “superfunnyhaha”.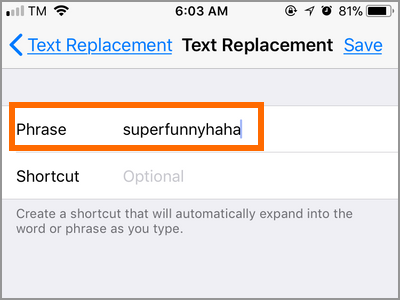
8.In the Shortcut tab enter the same word – “superfunnyhaha”.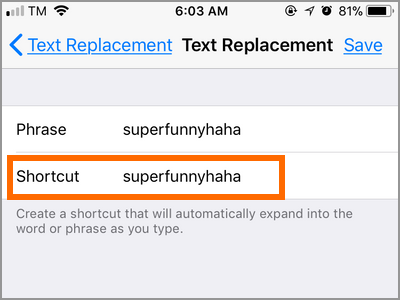
10.Tap on the Save button. Your iPhone will think that the word “superfunnyhaha” is a phrase so whenever you type the word, iPhone will not interfere and displays it as such. You are done.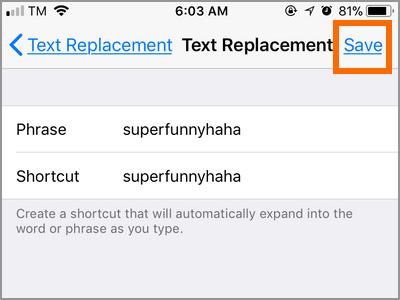
Frequently Asked Questions
Q: I think there is another use for Text Replacement, I’m not just what it is. Is there another function for the Text Replacement feature?
A: Text Replacement feature is intended to add a shortcut so you can type phrases with ease. For example, if you want to type the word “I love you”, setting a shortcut, say “ILY” will tell iPhone to replace the shortcut with the phrase. For this article, we are using the same word so iPhone will take an unrecognized word as a shortcut – rather than a regular word. We have a comprehensive article on how to use Text Replacement on iPhone. You can check the article out.
Q: When I transfer to a new iPhone will the words that I added to dictionary be saved?
A: As long as you are logged into the same account, your phone’s settings including the Dictionary and the Text Replacement entries are retained.
You just learned how to add words to iPhone dictionary. We hoped that this article helped you correct those annoying auto-correct actions to have an overall better iPhone experience. If you have questions about any of the information contained in this article, let us know in the comments.
If you liked this article, you might want to check out these other iPhone-related titles:
How Do I Get iPhone to Read Text?
How to Free Up Space on iPhone Without Deleting Anything
How Do I Force a Message to be Sent as an SMS in iOS?
iPhone: Enable Flash LED Alerts for Incoming Calls, Texts and Emails
How to Use Text Replacement on iPhone – Tech-Recipes
iPhone: Change your email signature – Tech-Recipes

