Initially Microsoft introduced the lock screen as a way to keep your machine secured from anyone that might want to get a look at your documents, or browser history, or just looking to prank you. In general the lock screen did a very good job, you would set a strong password that no one can crack and you would be good to go. Another con to having a lock screen is the ability to have a nice image or an album that you will be able to see it every time that you power up or wake up your PC.
But if you are a type of person that wants to start using their PC the second that you power it on, I am positive that you believe that having a lock screen is a waste of time. Also, if you have a BIOS password then I believe that a lock screen password is useless as it is a little less secure than a BIOS password.
By following the steps below you will completely disable the lock screen and any time that you power up your machine or wake it up from sleep or hibernate you will not be able to see the beautiful image that you have selected as your lock screen wallpaper and you will go straight to the desktop, without having to click or swipe anywhere or enter your password.
How to disable Windows Lock Screen
1.Press the “Windows” key (usually located between the left CTLR and ALT buttons) and “R” on your keyboard simultaneously. Alternatively, you can press only the “Windows” key on your keyboard or click on the Windows icon on the far left of the taskbar.
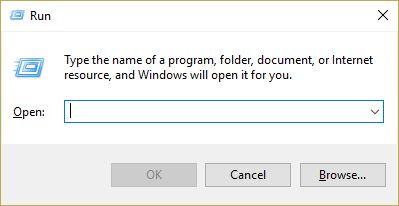
2.If you have used the “Windows + R” combination you will see a small window opening up in the lower left corner of your screen. If you used only the Windows key or Windows icon you will see the standard start menu popping up.
3.Type in “regedit” and hit enter on your keyboard. You might get a dialog window asking you if would like to allow this application to make changes to the machine. This is a security measure because you will be making changes to the registries of your PC. If that window opens up you need to click on “Yes”
4.Once the Registry editor window opens, you will need to find the following path: “HKEY_LOCAL_MACHINE\SOFTWARE\Policies\Microsoft\Windows” from using the navigation tree on the left side of the window.
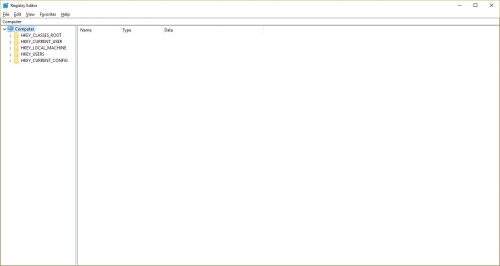
5.Select the folder named “Windows”
6.On the right side of the window right click on the white space and under the menu “New” select “Key”
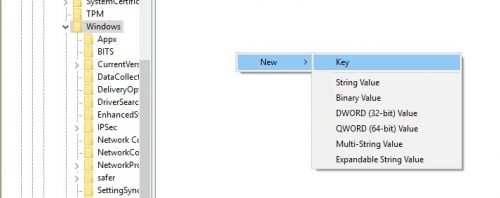
7.You will notice that a new folder will appear on the left side. You will need to rename it to “Personalization”.
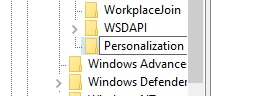
8.Select the newly created “Personalization” folder and on the right side of the window do a right click and under the “New” menu select “DWORD (32-bit) Value”
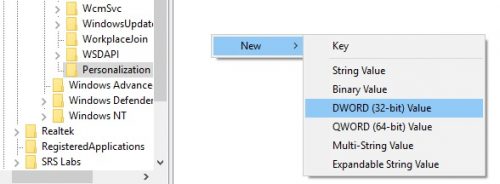
9.On the same side you will see a new entry that you will need to rename it to “NoLockScreen” and press enter

10.Next, you will need to double click on the “NoLockScreen” or right click on it and click on “Modify”
11.In the new window you will see 3 fields: Value name, Value data and Base. The only thing that you will need to change here is the Value data. It should be set to 1.
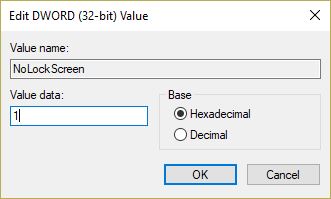
12.Once you completed the above steps, click on “OK” close the registry editor and restart your PC and the next time you boot it up you will no longer see the lock screen, instead it will go straight to the desktop
Frequently asked questions and answers
Q: Will my PC get hacked easier?
A: The answer to this question is much more complicated than a simple Yes/No answer. If the hacker decides to attach your computer via network (LAN or WiFI) then it will not make a difference if you have the lock screen enabled and disabled. This would only enable someone that is already sitting at your PC to be able to use it without you providing the password or PIN.
Q: Can I enable the lock screen?
A: Yes. All you would need to do is remove the “Personalization” folder that you have created in steps 6 and 7. Right click on it and select “Delete”. This will re-enable the lock screen the next time you boot up or wake up your PC.

