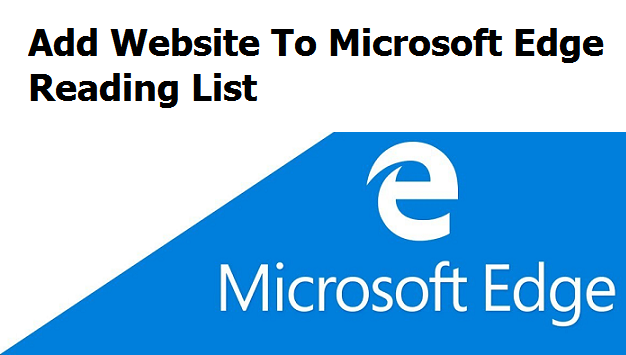Hello readers! Have you ever browsed the net and stumbled on a really interesting article that you didn’t have time to read? Of course, you have. Thankfully, in Microsoft Edge browser, Microsoft has a quick and easy way to save a story so you can read it later or even offline, all without cluttering up your favourites list. Here’s how you can add website to Microsoft Edge reading list.
Microsoft Edge reading record gives you the room to save articles, e-books, or different content you find exciting and wish learn later over the weekend or at any time you’d love to. You can see your studying list on your Microsoft Edge browser.
Bookmarks save links to your favourite pages, While reading list saves the exact page on your device so that you would be able to read it at any time, whether you’re connected to the web or not. The reading list first arrived as a separate App on Windows 8.1, but now, Microsoft has built-it in with Windows 10’s new internet browser.
You could additionally read e-books on your browser. Opt for any ebook (.Epub format) on the internet, and it should automatically open in Microsoft
For an easy and clear design with fewer distractions, click on reading view within the address bar. You can even change the reading view style (light, medium, or darkish) and font measurement to seek out what’s most comfortable for you. Then click on any place on the page and choose the option.
How To Add Website To Microsoft Edge Reading List
1. Open Edge.
2. Find an article you want to save for later.
3. Click on the Star Icon.
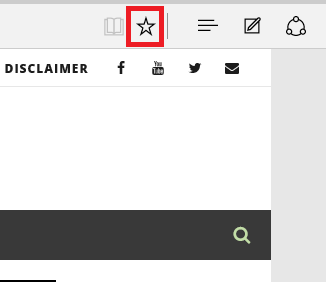
4. Click on reading list, and finally click on Add. If you want to, you can change the title of the story before hitting add.
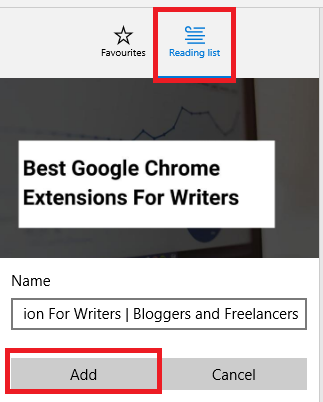
When you want to go back and read the story, hit the button with three vertical lines in the top right, hit the reading list button and then select the story.
Frequently Asked Questions and Answers
Q: How do I add website page to my Microsoft Edge reading list?
A: If you come across any piece of writing or content you will need to save for later in Microsoft edge, All you have to do is follow the same steps as listed above. Click on the star icon > click on the Reading list > Add. Or right-click any link and pick Add to reading list without even touring the web page.
Q: How can I sync my reading list with a smartphone?
A: Your smartphone will have to be able to run window 10 to be equipped to sync your reading list, and also you’ll need to be using Microsoft edge and be signed into the identical Microsoft account on the device for this to work.If you sync, anything you add to the reading list (or the favourites) will automatically show up on your other device. Firstly, you’ll need to be online on all devices for the sync to be carried out. Then you’ll have to set your Microsoft Edge to sync (i.e sync On).
To do this, click on more actions menu (the one with the three dots) and click on Settings. Scroll down to the “Sync your favourites and reading list” where you will have to make sure it’s switched On.
Give it a couple of minutes, and any saved pages in the reading list should appear on all of your Windows 10 devices soon.
This related articles might be of interest to you, check them out.
How To Open Internet Explorer On Microsoft Edge
How To Make Web Note With Microsoft Edge
How To Browse InPrivate In Microsoft Edge
How To Use Reading Mode