Microsoft’s Word is one of the world’s most popular and one of the most widely-used word processor in the world. The program is used for general writing purposes and supports functions needed to create a good and helpful document. One good way of making a document look good and make it more understandable to readers is by adding images to it. To have the perfect image size on your Word document, you need to have it resized. This article will discuss how you can resize images in Word.
Resizing images in Microsoft Word is easy. There are different ways of changing the size of your image in Word. This article will discuss the three different ways of resizing pictures and a tip to resize multiple images in Word quickly.
Method 1: Resize Images in Word by Dragging
The easiest way of resizing a photo in Microsoft Word is by dragging. Here are the steps:
1.Open the Word document where the target image is found.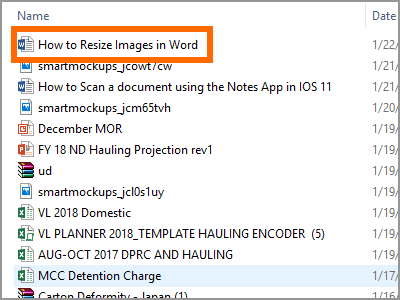
2.Click on the image that you want to resize.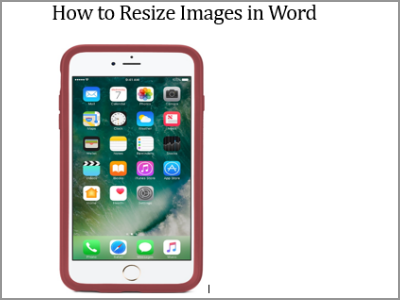
3.The image is selected. Word shows you the eight points where you can do the drag and drop action to resize the image.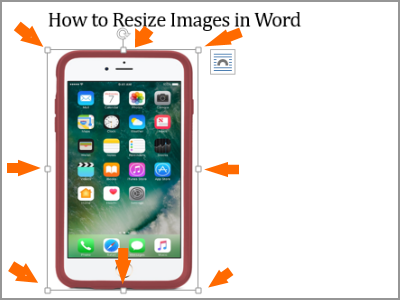
4.To change the vertical size of your selected image, click and hold on either the top-middle handle or lower-middle handle.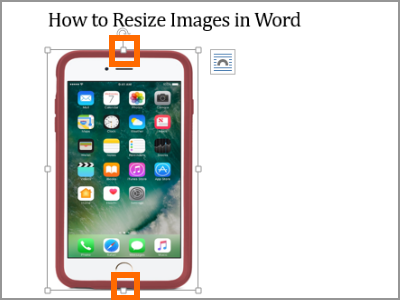
5.Drag the handle up or down to increase or decrease the vertical size of your image.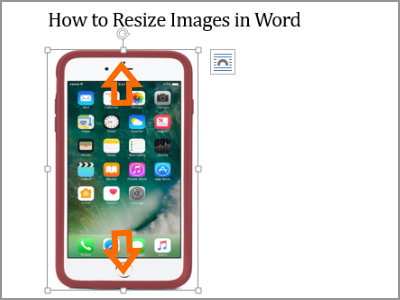
6.To change the horizontal size of your selected image, click and hold on either the left-middle handle or right-middle handle.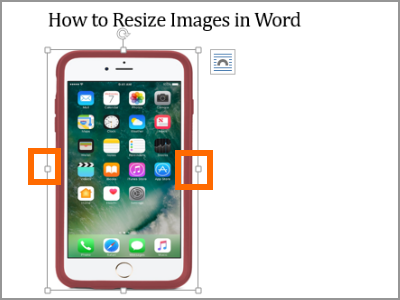
5.Drag the handle to the left or right to increase or decrease the horizontal size of your image.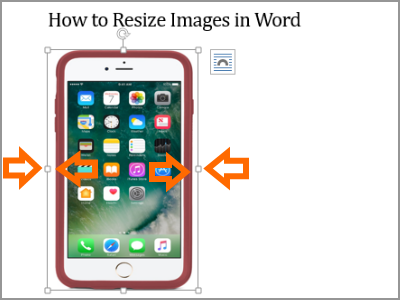
7.Drag any of the corner handles to resize your image relative to its original length and width.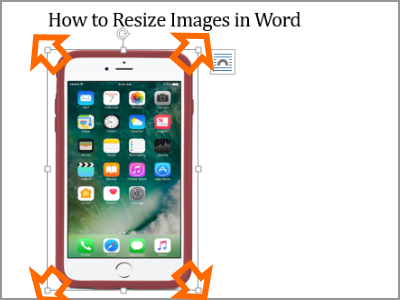
8.When you are on the preferred image size, release the handle. Your image is now resized to your preference.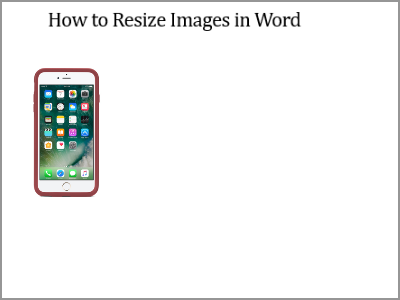
Method 2: Resize Images in Word by Using the Format Menu
You can use the Format tab to choose a specific size to resize your image. Here’s how:
1.Open the Word document where the target image is found.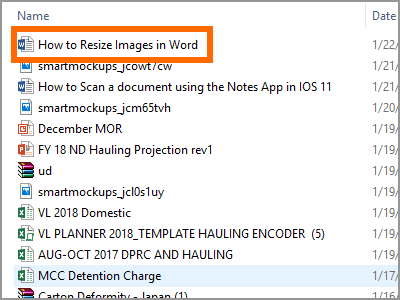
2.Click on the image that you want to resize.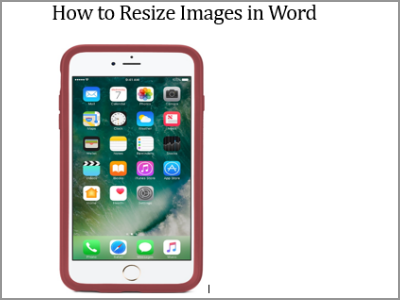
3.The Format menu will show as soon you click on an image. Click on the Format menu.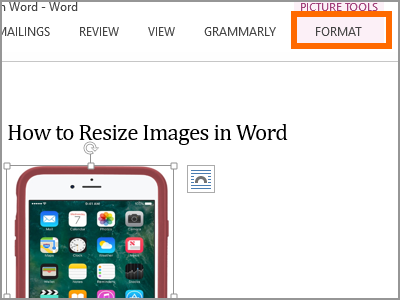
4.On the image size adjustment tab, enter your preferred image size.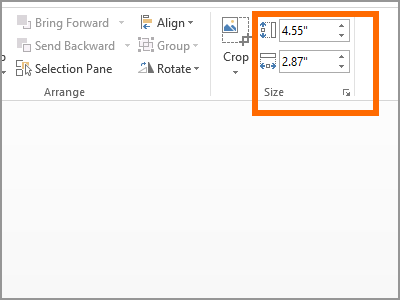
5.Press Enter to activate the size adjustment. The selected image will automatically be resized to the selected dimensions.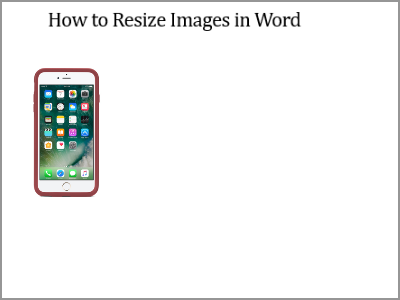
Method 3: Resize Images in Word by Using the Right Click Command
Right-clicking on an image brings options and other commands. Learn how to resize images in word using the right click button:
1.Open the Word document where the target image is found.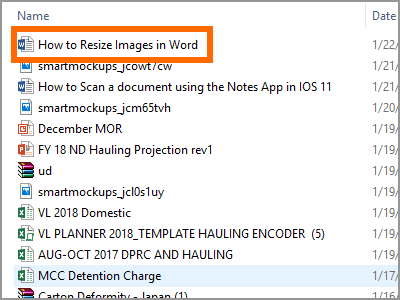
2.Click on the image that you want to resize.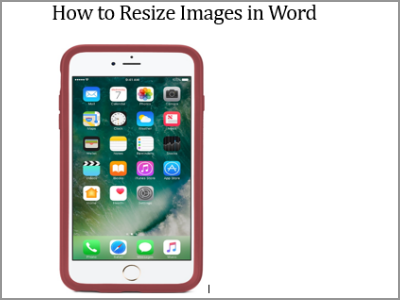
3.From the list of options, click on Size and Position.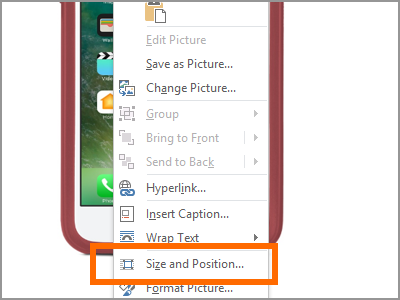
4.Enter your preferred new image height and width.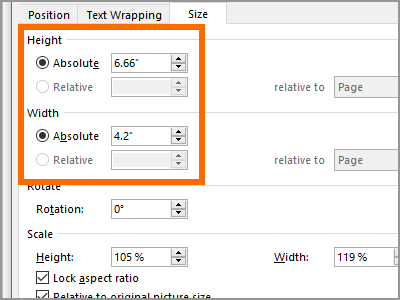
5.Click OK to save the new size. The selected image will automatically be resized to the selected dimensions.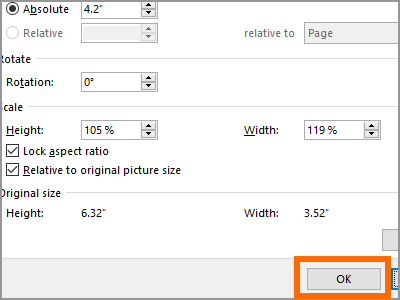
Method 4: Quickly Resize Multiple Images in Word
If you are dealing with multiple images in your document, you can follow the next steps to resize multiple images at a fraction of the time it takes to resize using any of the sections above:
1.Open the Word document where the target image is found.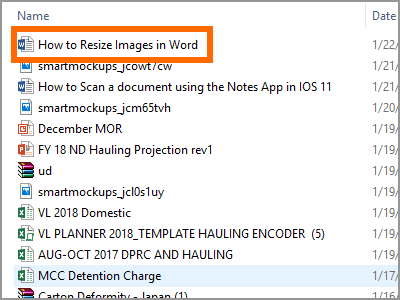
2.Resize an image using of the three methods mentioned in the previous sections.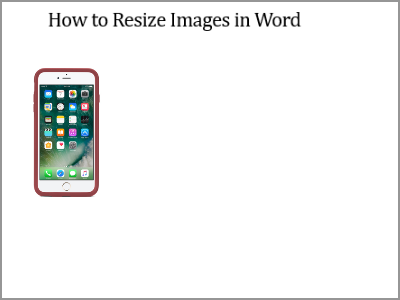
3.Click on another image that you want to quickly resize.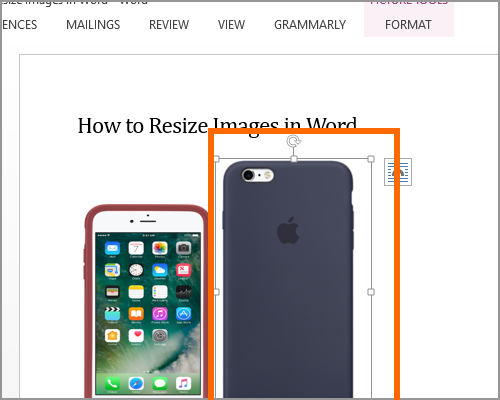
4.Press the F4 button. Pressing F4 will tell Microsoft Word to repeat the last action. Since the last action was to resize an image, the same action will be repeated.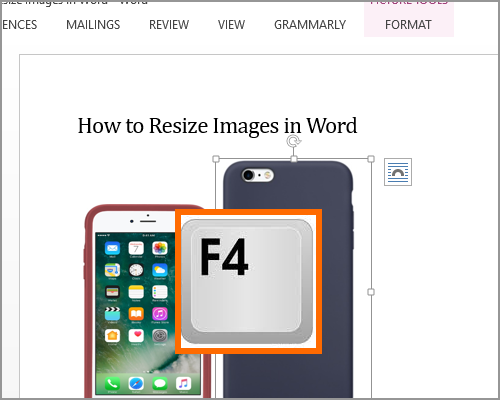
5.The selected image will now be on the same size as the first image. You can repeat steps 3 and 4 to other images on the document to quickly resize them.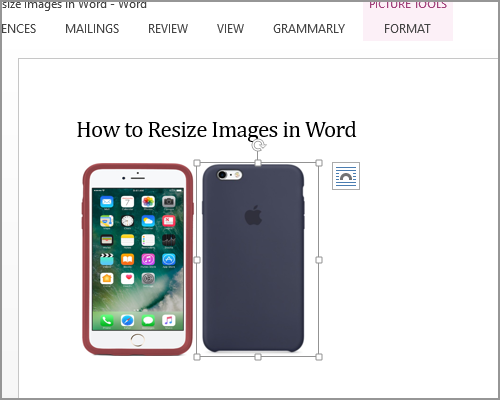
Frequently Asked Questions
Q: I have a small image, and I want to enlarge it. Will the steps in this article apply?
A: You can enlarge an image, but the resolution of the enlarged version will depend on the resolution of the original image. Microsoft Word cannot turn a low-resolution image into a high-resolution one.
Q: Will resizing the photo affect my file size?
A: Resizing photos within Microsoft Word will not have any effect on your document’s file size. The enlarged or reduced photo have the same properties and size. The images are only reduced or enlarged concerning the amount of empty they are taking up in the document.
You just learned how to resize images in Word. If you have some questions that are not discussed in the Q&A section, let us know in the comments.
Learn more Word how-tos by checking out these articles:
Microsoft Word 2013: How to Edit Two Parts of a Document at the Same Time
Adding Numbers Starting From a Specific Page in Word
Create Citations, Endnotes, and Footnotes in Microsoft Word 2013
Word 2013: How to Center a Photo or Image within a Document
Word 2013: Change the Default Alignment, Indentation, and Spacing Settings

