Hey there, do you know you can tweak your Firefox browser to Save tabs even after you exit the browser? Now, Most fans of Firefox that do not know about this will want to learn how to Quit Firefox and Save tabs. This article is dedicated to giving you step by step process on how to do this.
One of the very priceless elements observed within the Mozilla Firefox net browser that isn’t carried out in Google Chrome despite many requests through the years is the capability to warn the user when closing the web browser with multiple tabs opened.
This feature could be very priceless due to the fact that there are occasions when we tend to by chance click on the ‘X’ button placed at the top of the window so one can terminate the Firefox software. It could be disastrous if one of the tabs has an important webpage that is established on a session and cannot be restored with the aid of reloading or clean the web page.
By default, making an attempt to close Firefox with a couple of tabs opened will show a warning “confirm close” window with the message “you’re about to close X tabs. Are you sure you wish to proceed?”
Clicking the Cancel button will maintain Firefox working but if you accidentally unchecked the choice “Warn me when I try and close multiple tabs”, Firefox will not ask for your confirmation and will instantly shut the application. In this article, we’ll show you how to save your open tabs while exiting or closing Firefox.
Click on the menu icon located in the top right corner and choose option. If you couldn’t find the menu icon, press Alt+T and choose options. While you’re on the preferences page, ensure that general tab is chosen. Subsequently, tick the “Warn me when closing more than one tabs” checkbox. This change takes effect immediately without having to restart your Firefox browser.
How to Quit Firefox And Save Tabs
1. Copy: about:config
2. Open a new tab, paste into URL bar and click on enter.
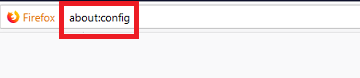
3. Click on ” I accept the risk”
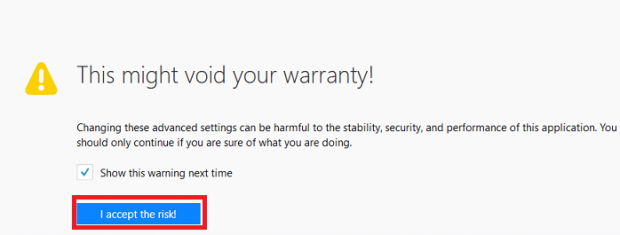
4. Copy: browser.ShowQuitWarning
5. Input it into the provided search bar and click enter.
6. Double click on the one line shown. Below ‘value’, it should change from ‘false’ to ‘true’.
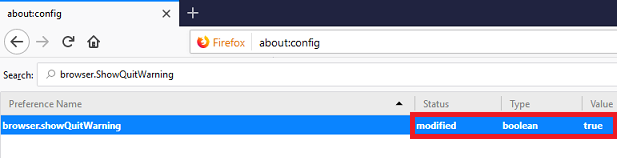
7. Exit your browser. A separate window should pop up, asking if you want Mozilla to save your tabs, Click ”save and quit”. If you wish to, (ideally) check the field that asks you “if you need Mozilla to not ask you once more”.
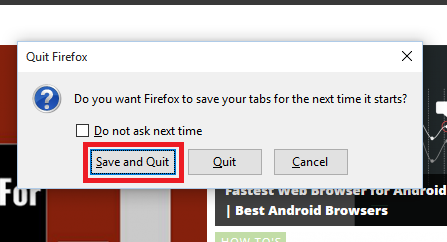
I want to believe you’ve gained one or two things from this wonderful session on how to Quit Firefox And Save Tabs. If so, kindly do the usual by clicking on the share button to share this tech-recipe with friends and family. Who knows, they might be having this kind of issue and looking out for solutions as well.
If you find any of this steps difficult, kindly drop a comment, and a techy will revert in no time. Thanks for always stopping by.
Frequently asked questions and answers
Q: How do I restore previous session on Firefox?
A: To restore your previous session, select the windows or tabs you want to restore and click Restore. If Firefox continues to experience errors when windows and tabs are re-opened, you can launch Firefox without restoring these items. To start a new session, click Close.
Q: How do I get my tabs back in Firefox?
A: Restore the previous session from the default home page. If you had tabs and windows open when you closed Firefox, the default Firefox Start page will have a Restore Previous Session button on it. To get your tabs and windows back, just click on it.

