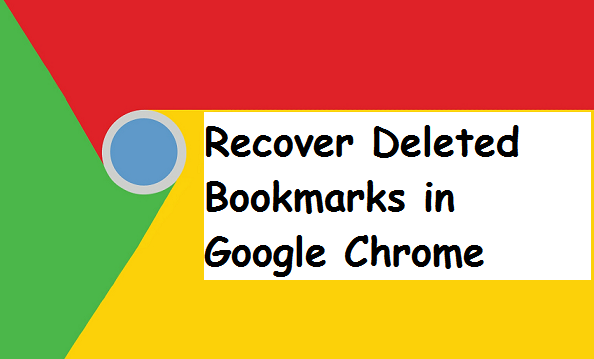Bookmarks are important links that either enforce our do it later attitude. One thing is for sure, we all need our bookmarks to survive the internet hustle. So imagine what life would be like if you somehow lose or delete them. Whether it happened in a moment of indecision or with the slip of a hand or even a browser update, we’ve got you covered on how to get it all back. In this article, you will know how to recover deleted bookmarks in Google Chrome.
Before I outline the steps, there’s one thing you must do regardless the step you use. Do not reopen Chrome! When you lose your bookmarks, close Chrome and do not reopen until you’re certain that the bookmarks have been restored. This is because Chrome saves a single backup of your bookmarks which it overwrites anytime it is launched. That said, let’s proceed
How to Recover Deleted Bookmarks in Google Chrome
Add up backed up files on PC
Having a backup folder that contains your Chrome browser histories and bookmarks is only possible if they were exported before they were lost. The backed up bookmarks also need to be up to date, otherwise, this step does not concern you. Now, if the former applies to you please follow the following steps to recover your bookmarks.
1. Open Internet Explorer and type in this location, replacing NAME with your Windows username: C:\User\NAME\AppData\Local\Google\Chrome\User Data\Default
2. At this location, you’ll see two files named Bookmarks and Bookmarks.bak. The one named Bookmarks.bak is the most recent backup made from when you last opened your browser. P.S: if you don’t see Bookmarks.bak, go to your file explorer and check the box that reads “File name extensions” or uncheck the box that reads “Hide extensions for known file types”, depending on your computer.
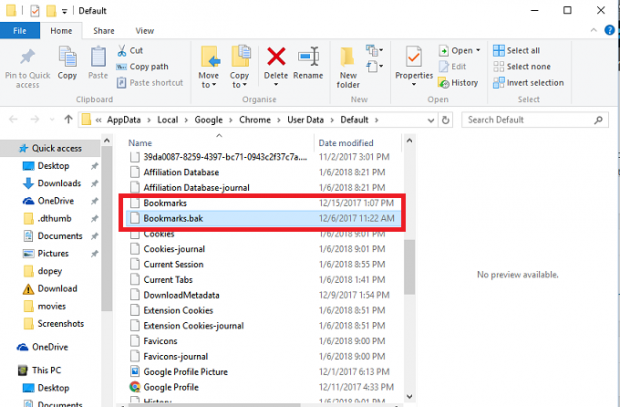
3. Before you proceed to restore the found bookmarks, make sure that Chrome is closed and do not reopen it yet.
4. With Chrome closed, rename the Bookmarks file to Bookmarks.1 and the Bookmarks.bak file to Bookmarks
5. You can now open your Chrome browser and your bookmarks will be there. However, any bookmark you’ve created since you last lost Chrome will be lost.
Other methods to recover deleted bookmarks in Google Chrome
Use a data recovery software
If step 1 above doesn’t for one reason or another, you can choose to use a data recovery software like EaseUS Data Recovery Wizard. After downloading the software, do this:
- Launch the software and select the location where the lost bookmarks backups were which is the C: drive.
- Afterwards, choose the option to Scan and recover found bookmarks.
When this has been done, copy the bookmarks back to the backup folder on your PC and then open each and every one of them and bookmark them on Chrome.
Use DNS Cache
This method is most important if the bookmarks were lost as a result of a browser update.
- Press Windows+R, type cmd and click OK. Or you could just search cmd.
- On the open command prompt, type ipconfig /dislaydns.
The websites you visited recently will be listed and you can browse and bookmark them on Chrome.
Recover via Google History
For those who’ve ever bothered to have a google account, this is where we shine. When you lose your Chrome bookmarks and you have Google account, go to a Google homepage and click on the options on the top right of the page. There you’ll find different google services available. Click on my account and wait for the page to load. When the new page comes up, scroll to the bottom and click on GO TO MY ACTIVITY. The next page shows all your online activities using Chrome browser (this includes the activities on Chrome mobile). You can now click on these links and bookmark them again.
Note that when using google activity, you can only access websites you browsed using Google Chrome and not another browser.