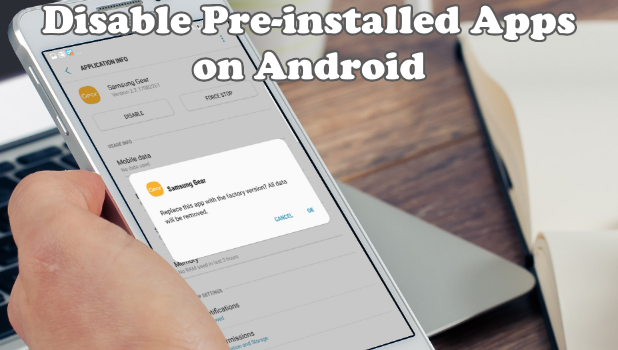Bloatware on Android is a collective term used to refer to the apps that the manufacturer installed on your device. These apps can have critical functions such as the phone and messaging app, but there are also apps that do not serve any important functions. This article will discuss how to disable pre-installed apps on Android.
Most of the time, apps that came preinstalled on your Android device are helpful and important to the normal operations and functions of the phone. You need a messaging app to send and receive messages while a phone app is important to make and take calls. Since most of these apps are vital system apps, Android has restricted the deletion or uninstallation of these apps. Though the move to protect these apps is well-intended, some apps that came with the phone may not suit a user’s preference – some of these apps may even be region specific and are not available to the user. Who needs a limited manufacturer market app with a few hundred apps when the best apps are on the Play Store? If the sight of these unwanted Android apps annoy you, then learning how to disable pre-installed apps on Android is a must.
How to Disable Pre-installed Apps on Android
Though you can’t remove these preinstalled system apps on your Android device, you can disable them so they can’t be used. When disabled, these apps won’t show on your Android’s app drawer and are not accessible unless you enable them again. Follow the steps below to turn off system apps on Android:
Take note: this tutorial uses a Samsung Galaxy device. Screenshots and steps are tailored to a Samsung phone, but the steps should be similar to most of the Android phones.
1.Get to your Android device’s Home screen.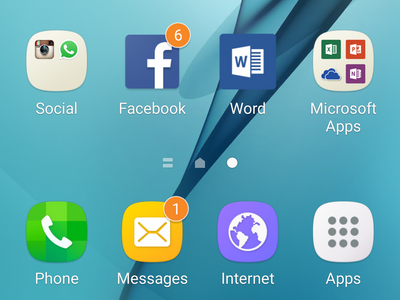
2.From the Home screen, open your phone’s App drawer.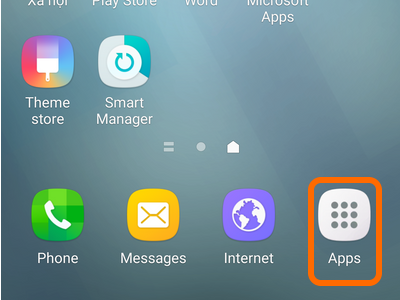
3.From the App drawer, locate and open Settings.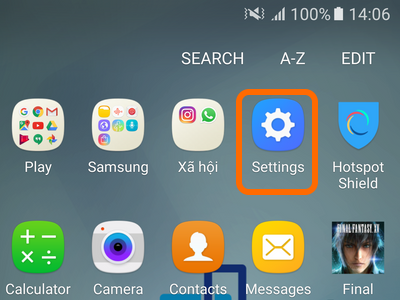
4.From Settings, scroll down until you get to the Apps Settings. Some Android phones make use of tabs in their Settings, so it is important to check on those tabs, too.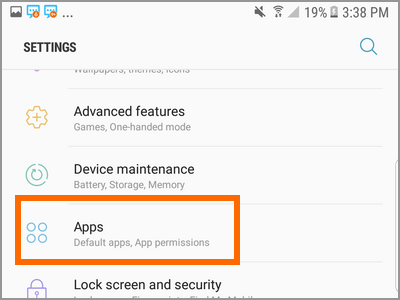
5.From the list of apps installed on your device, scroll down and look for the app that you want to disable. Tap on the app icon to open its application information.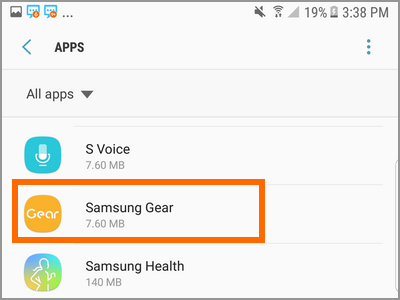
6.From the Application Info page, tap on the Disable button.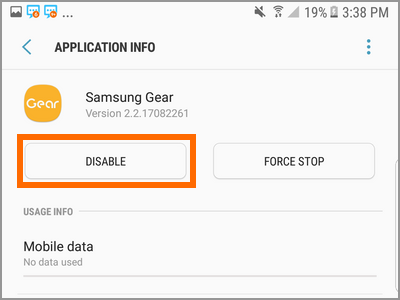
7.A pop-up message will inform you that disabling built-in apps may cause errors on your phones and the other apps. Tap on the Disable button to proceed.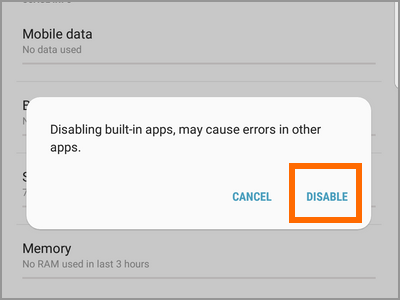
8.Confirm the action by tapping on the OK button.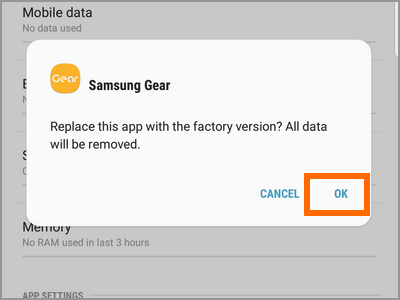
9.The pre-installed app is now disabled. To re-enable the app, do the same steps in this section.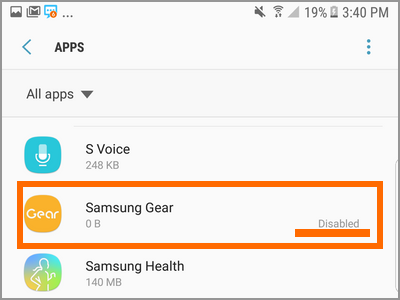
Frequently Asked Questions
Q: I want to uninstall an app on my device. How should I do that?
A: Most of the apps can be uninstalled, but apps that came preinstalled on your Android device may not have the option to uninstall. Still, you can check our detailed article on how to uninstall apps on your Android device.
Q: Will disabling the pre-installed apps free up some of my Android’s storage space?
A: User data will be removed once you disable a preinstalled app. This means that any user data saved on your device will be dumped and deleted. When you enable the app again and use it, the app will be cleared of any data it’s as if you just used it for the first time.
Q: I tried disabling an app, but I did not free up any of my phone’s space. Am I missing something?
A: Though disabling an app will remove its stored data, the space that the app is using will remain as the app is only being turned off – not uninstalled. If you have not used the app that you want to disable, then it does not have any data stored on your phone yet. No data stored means no data deleted – thus no space on your phone will be freed up.
You just learned how to disable pre-installed apps on Android. If you have questions with any of the information on this article, let us know in the comments.
These helpful articles about Android apps might help you. Go check them out:
How to Uninstall Android Apps
How Do I Update Apps on Android?
How to Uninstall Android Apps
How to Update Android Apps Automatically
How to Transfer Apps to an SD Card on Android