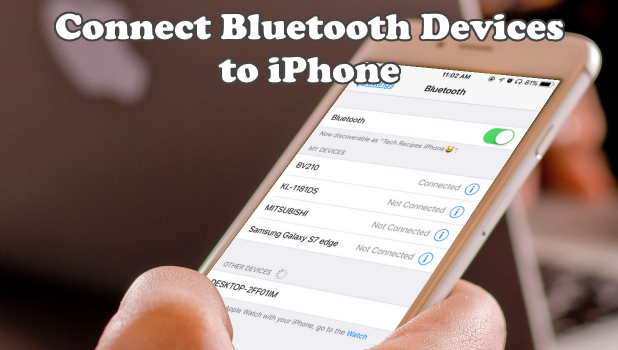Connect any Bluetooth accessory to iPhone and enjoy the wireless connection. If you have a Bluetooth speaker or headset that you want to connect to your device, then this article is for you.
The iPhone is a meant to be a multi-media device. Aside from the usual calling and messaging feature, the iPhone is designed to be a music player. In fact, during the introduction of the first iPhone to the world, Steve Jobs, in one of his most remarkable Keynote speeches ever, described the iPhone as a revolutionary mobile phone, a widescreen iPod® with touch controls, and a breakthrough Internet communications device with desktop-class email, web browsing, searching and maps—into one small and lightweight handheld device. Over the years, the iPhone has developed and added technologies to make the device better, more responsive, and offer more features. One of the useful features for the iPhone, being a widescreen iPod, is its ability to connect to other Bluetooth accessories such as wireless headsets and speakers. This article will help you connect Bluetooth devices to iPhone.
Connect Bluetooth Devices to iPhone
Connecting your iPhone to a Bluetooth device is easy and can be summed up in three easy steps:
● Turning on iPhone’s Bluetooth
● Scanning for Bluetooth devices
● Connecting to Bluetooth Devices and Accessories
To keep things organized, the three steps are detailed into sections below.
Enable iPhone Bluetooth
To start connecting to Bluetooth devices, you need to turn on your device’s Bluetooth radio by following these steps:
1.Open your iPhone’s Settings.
2.From Settings, tap on Bluetooth.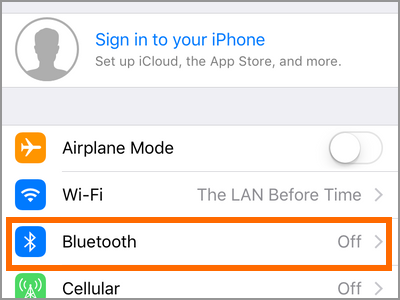
3.Tap on the switch to the right side of Bluetooth. A green switch means that the feature is turned on.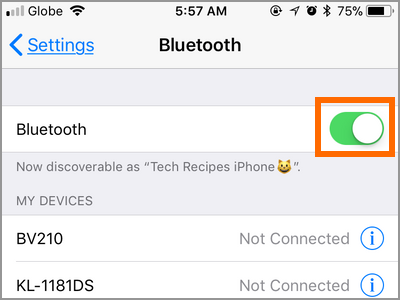
You can also check out a detailed article on turning iPhone’s Bluetooth ON and OFF to know different methods of activating and enabling your device’s Bluetooth radio.
Scan for Bluetooth Devices and Accessories
To scan for Bluetooth devices and accessories, do these:
1.Open your iPhone’s Settings.
2.From Settings, tap on Bluetooth.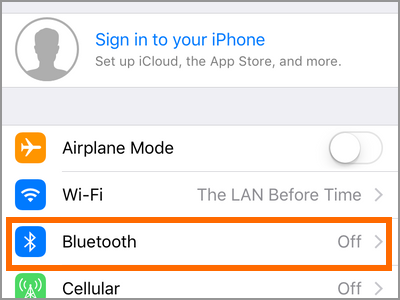
3.Make sure that the Bluetooth switch is on.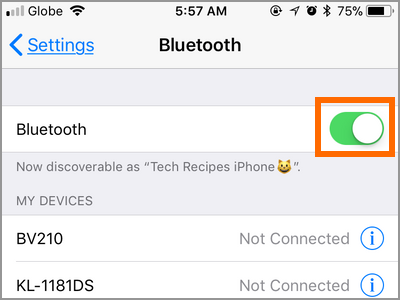
4.Your iPhone will search for available Bluetooth devices. Scanning of nearby Bluetooth devices may take a few seconds to a few minutes.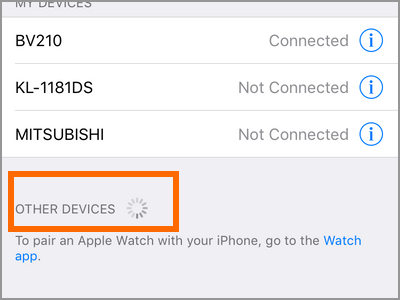
5.The list of available Bluetooth devices is displayed on your screen.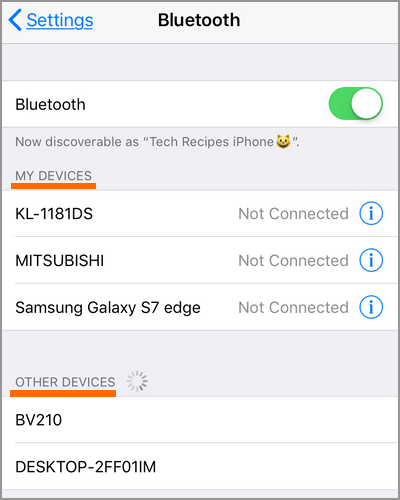
● The My Devices tab shows the list of all Bluetooth devices that were paired to your iPhone. The list shows nearby and non-nearby Bluetooth devices.
● The Other Devices tab shows the list of all nearby Bluetooth devices that are not yet paired with your iPhone.
Connect to Bluetooth Devices Accessories
Now that you’ve enabled your Bluetooth and have scanned for Bluetooth devices, follow the steps below to connect to Bluetooth devices:
1.Open your iPhone’s Settings.
2.From Settings, tap on Bluetooth.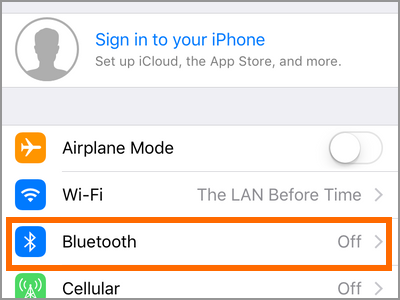
3.Choose from the list of available Bluetooth devices.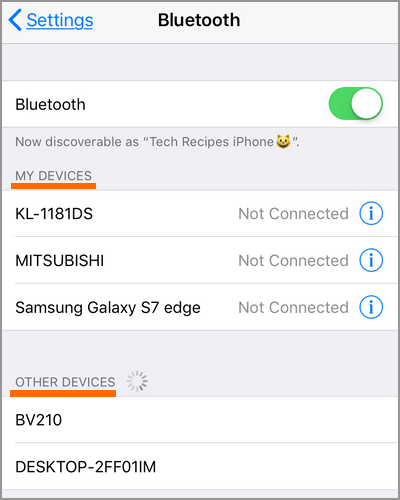
4.Tap on the Bluetooth device that you want to connect. Wait a few seconds for iPhone to connect to the device.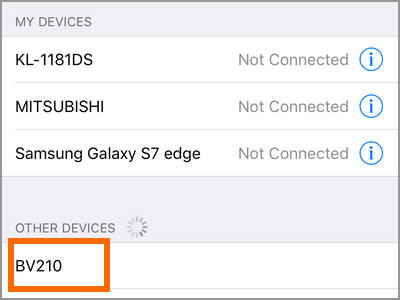
5.The Bluetooth device is now listed on the My Devices tab with a Connected status indicating that the connection is a success.
Disconnect and Forget Bluetooth Devices from the iPhone
If you want to disconnect and forget your connection with a Bluetooth device, follow these steps:
1.Open your iPhone’s Settings.
2.From Settings, tap on Bluetooth.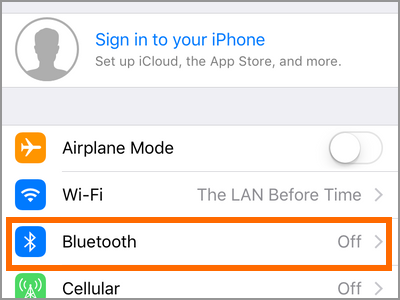
3.Tap on the Other Information button on the right side of the Bluetooth device’s name.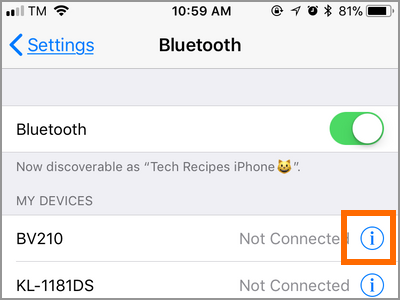
4.Tap on the Forget This Device option.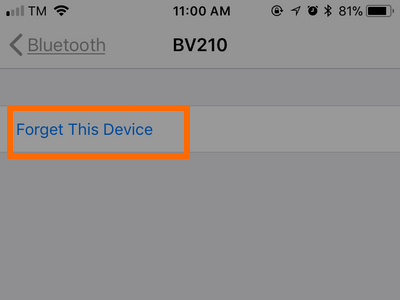
5.Confirm action by tapping on the Forget Device button.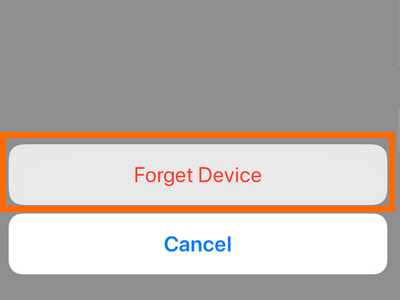
6.You can now see that the Bluetooth device is removed from your Bluetooth’s My Devices tab.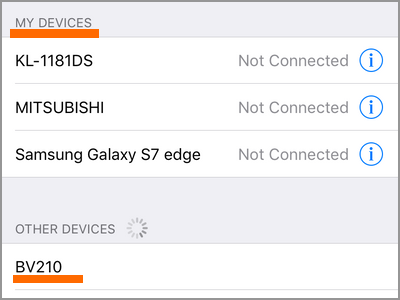
Frequently Asked Questions
Q: I can see my Bluetooth device on the My Device list but I can’t connect to it. How can I fix this?
A: The My Devices tab displays ALL Bluetooth devices that were once paired with your iPhone. Check out these four quick fixes to your issues:
● Make sure that your Bluetooth device is nearby and that no thick walls are separating your Bluetooth device and the iPhone. The latest Bluetooth technology allows users to connect to Bluetooth devices in an unobstructed 10-meter range.
● Make sure that your Bluetooth device’s Bluetooth is turned on and is set to discoverable. You may not notice it but your device’s Bluetooth radio could be off.
● Restart your iPhone and your Bluetooth device. Some minor Bluetooth bugs are fixed with a quick restart.
● Forget your Bluetooth device and connect to it again. There could be connection errors that are preventing your iPhone and the Bluetooth device to connect. Forgetting and connecting again to the Bluetooth accessory can fix these connection errors.
Q: I have already turned on my Bluetooth feature but I cannot connect to other Bluetooth devices. Other iPhones do not have a problem connecting to the same Bluetooth devices. What should I do?
A: Do a quick restart and check if the issue is fixed. If not, try to do a network settings reset by following the steps in this article. If nothing works, have your iPhone checked by an authorized iPhone repair center.
You just learned how to connect Bluetooth Devices to iPhone. If you have questions about any of the steps presented, let us know in the comments.
You might want to check out these related iPhone articles:
Mini Cooper: Pairing a Bluetooth Phone to Mini Connected
Restrict Changes to Do Not Disturb While Driving on iPhone
How Do I Reset Network Settings on iPhone
How to Access AirDrop on iOS 11