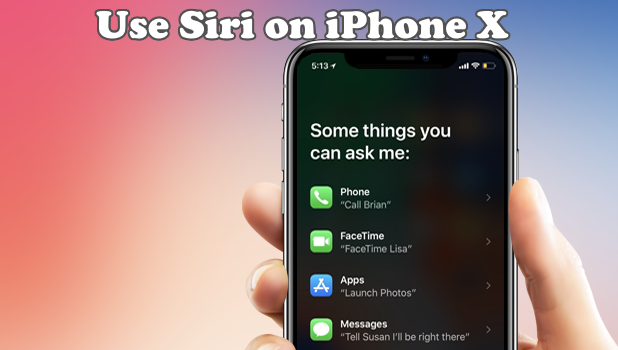With the removal of the Home button on Apple’s 10th-anniversary phone, there is now a new and intuitive way of accessing Siri on the iPhone X. The Side button (previously termed as the Power/Lock button) is now the go-to key if you want to access Siri. This article will guide you on using Siri on the iPhone X.
iPhone, Siri, and the Home button are words that are related to each other. For the longest time, Siri is almost inseparable with the Home button. Now that the Home button is no longer available on the iPhone X, Apple has decided to remap Siri to the Side button. This article will discuss three ways of accessing Siri on the iPhone X
Method 1: Activate Siri on the iPhone X Using the Side Button
You can use your iPhone X’s physical Side button to launch Siri by following the next steps:
1.Make sure that your iPhone X is turned ON.
2.Press and hold the Side button and wait for Siri to appear.
3.Once Siri launches, you can now start doing request or make queries.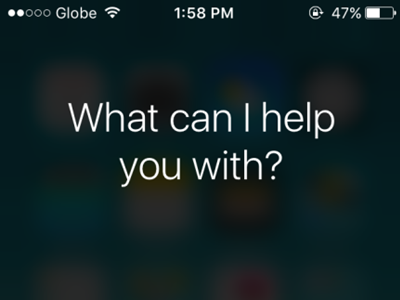
Method 2: Activate Siri on the iPhone X Using Your Voice
Once properly configured, you can simply say “Hey Siri” to launch Siri on the iPhone X. Here’s how to set up “Hey Siri” on your iPhone X:
1.Go to your iPhone’s Settings from the Home screen.
2.From Settings, scroll down to the Siri & Search setting.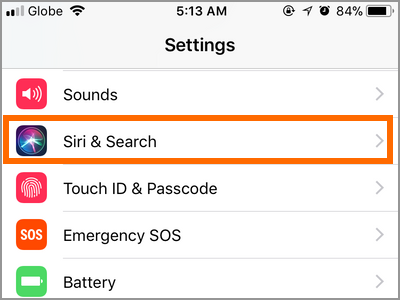
3.From the Siri & Search, tap on the switch for “Hey Siri”. The switch must be colored green – an indicator that the feature is turned ON.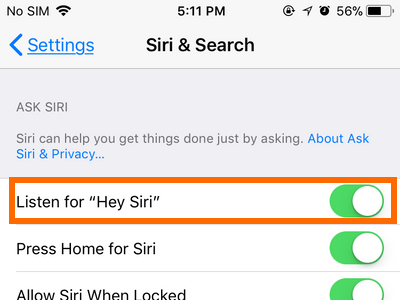
4.You are taken to the “Hey Siri” set up page. This page helps Siri recognize your voice when you say “Hey Siri”. Tap on the Continue button to proceed.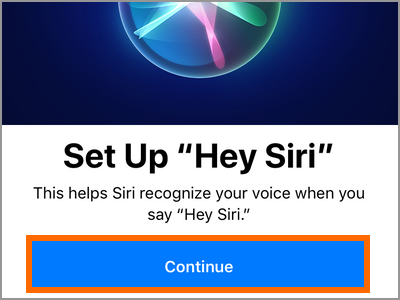
5.Say “Hey Siri” to your iPhone. Your iPhone will ask you to say “Hey Siri” two more times to properly recognize your voice.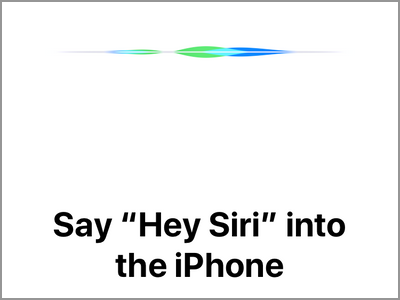
6.Say “Hey Siri, how’s the weather today?”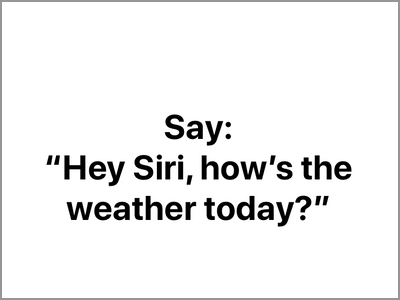
7.Finally, say “Hey Siri, it’s me.“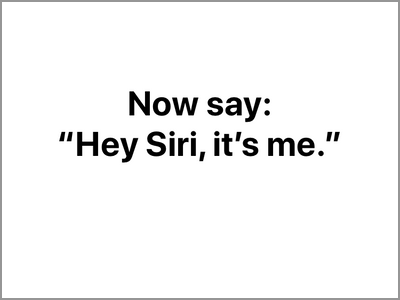
8.Your iPhone will notify you that the “Hey Siri” feature is ready. Tap on the Done button to close the page.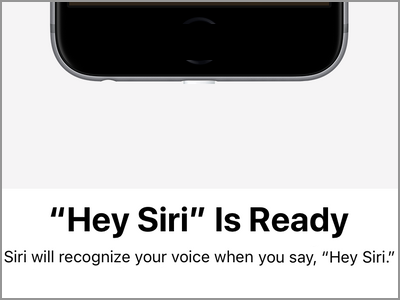
9.“Hey Siri” is now activated on your iPhone X. You can now launch Siri simply by saying the words, “Hey Siri.”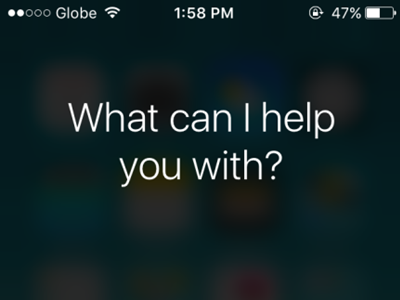
Method 3: Activate Siri on the iPhone X Using a Headset
You can use a supported Bluetooth headset to activate Siri without touching your device. It’s quick and easy through the steps below:
1.Make sure that your headset is connected to your iPhone X.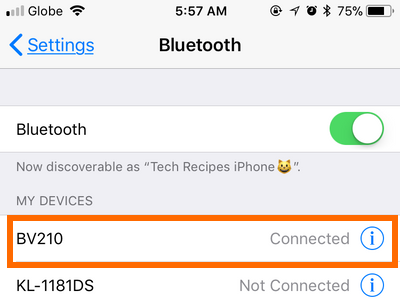
2.Hold down the center button or the call button on the headset until you hear a chiming sound. The sound is a signal that Siri is activated.
3.Once Siri launches, you can now start doing request or make queries.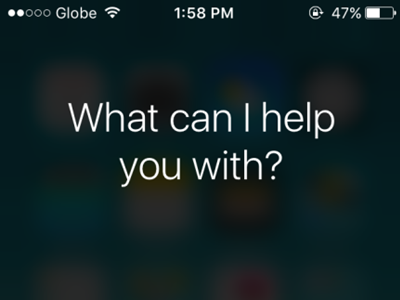
Frequently Asked Questions
Q: Siri keeps on saying “Sorry, I’m having trouble connecting to the network,” or “Try again in a little while.” What should I do to fix this issue?
A: Siri requires an active internet connection. When Siri detects that your device is not connected to the internet, it will let you know through the two messages you mentioned. Check if your device is connected to the internet by opening a mobile web browser app and doing a quick test browsing.
Q: I have an internet connection, but Siri still says “Try again in a little while.” What is causing the issue?
A: Your phone may have errors. Restart your iPhone X to refresh your device. Most minor glitches are corrected through a restart.
You just learned how to activate Siri on the iPhone X using three different methods. If you have questions with any of the steps above, let us know in the comments.