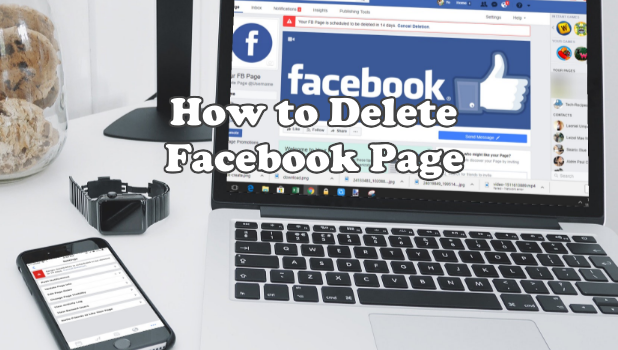If you are an admin of a Facebook page, you have the permissions to remove that page. This article will guide you how to delete a Facebook page.
A Facebook page is an excellent way to promote your brands, businesses, causes, and organizations. A page is a public profile that allows you to share content with the people who “likes” your page. Think of Facebook Pages as another Facebook profile but with the intent not to make friends but to engage with people who have interests with that page. Since it is relatively easy to create a Facebook page, some people might get too excited to create one and will later wonder how to delete the Page. We will cover all the methods of deleting your Facebook page.
How to Delete a Facebook Page Using Your Mobile Device
You can use your mobile device to delete a Facebook page. You just have to ensure that you are an Admin of the page to be able to delete it. Follow the steps below to remove your page from Facebook:
1.Install the Facebook Pages Manager app from the Play Store or App Store.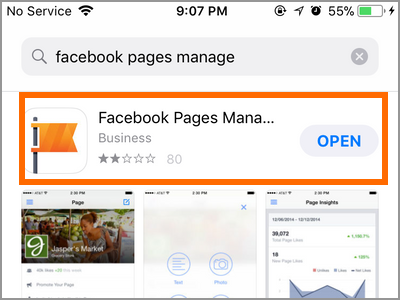
2.Open the Facebook Pages app on your phone’s Home screen.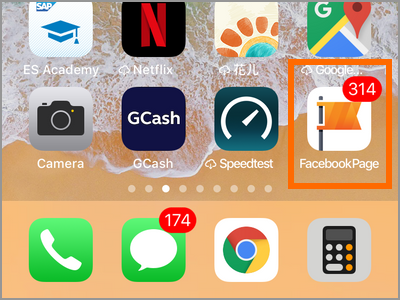
3.With the Facebook Pages app opened, tap on the menu button on the upper-left part of the screen to view all the pages where you have a role.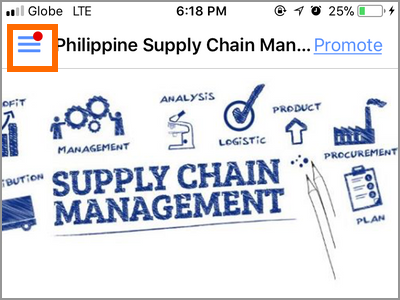
4.Select the Facebook page that you want to delete.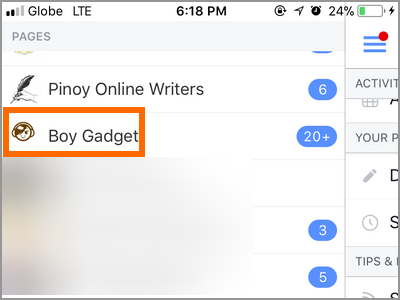
5.From the selected Facebook page, tap on the More options button located on the lower-rightmost part of the screen.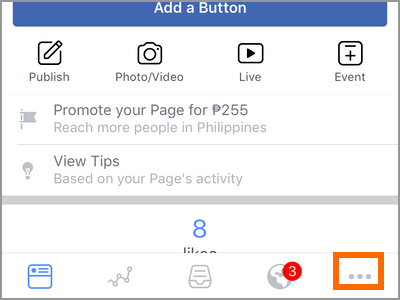
6.From the More option, scroll down and tap on the Page Settings located on the bottom-most part of the page.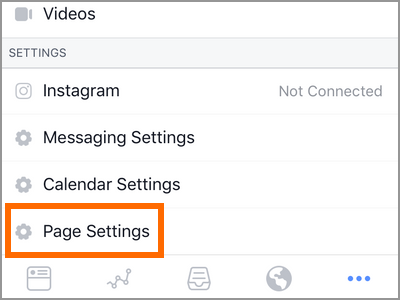
7.From the Page Settings, tap on the Delete Page option.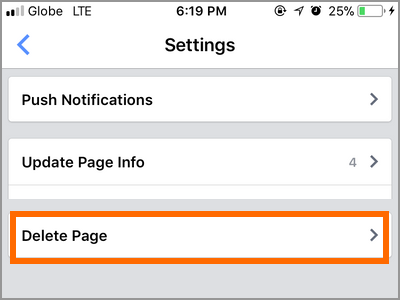
8.Confirm the deletion by tapping on the Delete Page button.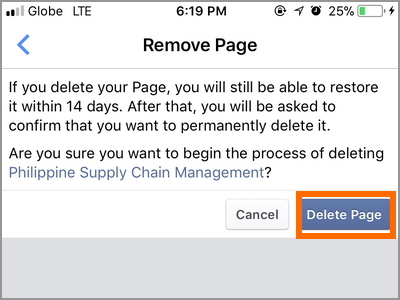
9.You are notified that you have entered the page deletion mode. Click on OK to proceed. If there are no other actions from you after 14 days, the page will be deleted and cannot be recovered again.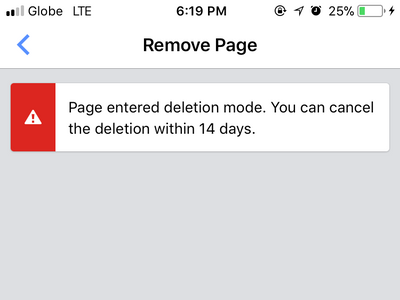
How to Delete a Facebook Page Using a Computer’s Browser
You can use your computer’s browser to delete an unwanted Facebook page by following these steps:
1.Open your preferred computer browser and log into your Facebook account.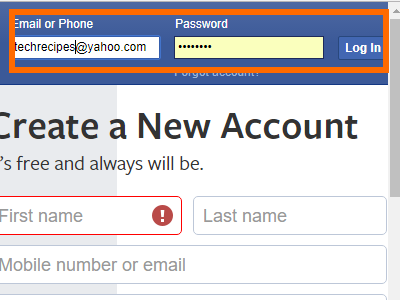
2.Click on the icon for the drop-down menu on the upper-left part of the screen.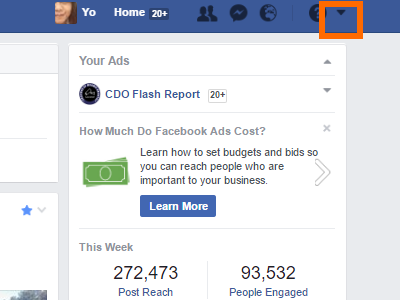
3.From the list of drop-down menu, click on the Manage Pages option.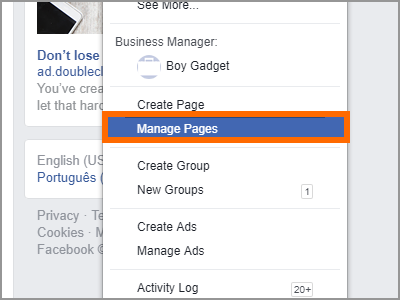
4.The list of all pages where you have a role is displayed. Tap on the page that you want to delete.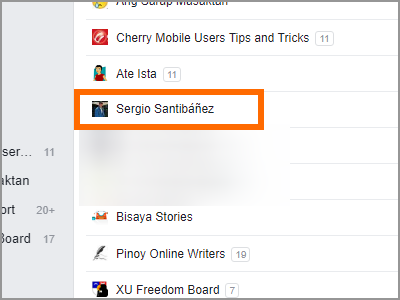
5.You are taken to the Facebook page. Click on the Settings menu in the upper-right part of the selected page.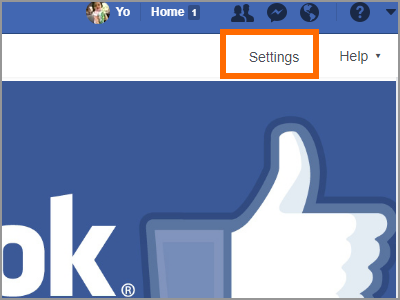
6.From the Facebook page Settings, click on the General settings.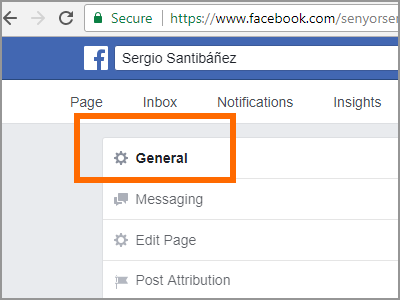
7.From the General settings, scroll down to the bottom-most part of the option and click on the Remove Page option.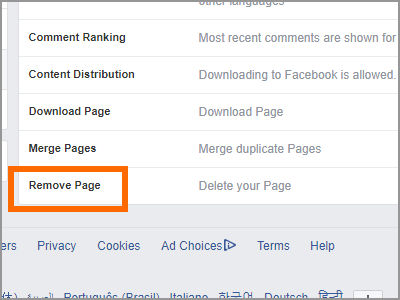
8.Initiate the page deletion by clicking on the Delete Page Name link.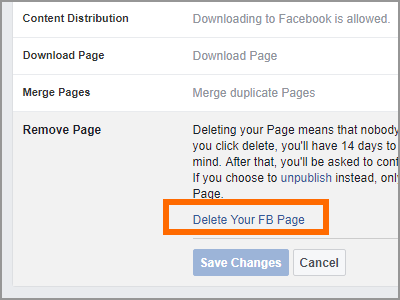
9.Confirm the page deletion by clicking on the Delete Page button.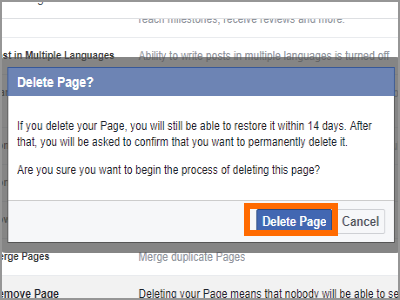
10.You are notified that you have entered the page deletion mode. Click on OK to proceed. If there are no other actions from you after 14 days, the page will be deleted and cannot be recovered again.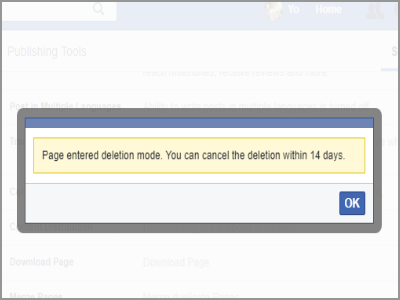
How to Cancel Facebook Page Deletion Using Your Mobile Device
If you changed your mind and wanted to cancel the deletion of your Facebook page, do these:
1.Open the Facebook Pages app on your phone’s Home screen.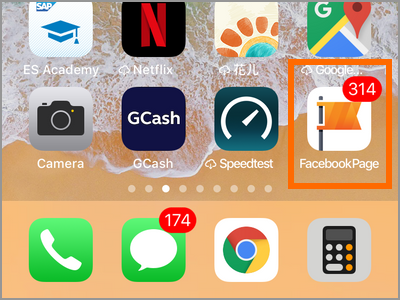
2.With the Facebook Pages app opened, tap on the menu button on the upper-left part of the screen to view all the pages where you have a role.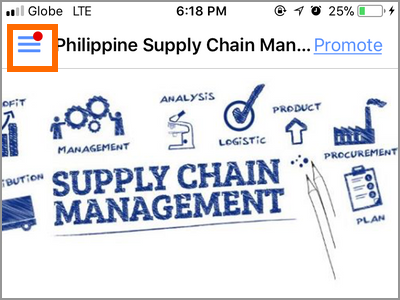
3.Select the Facebook page that you want to cancel the deletion process.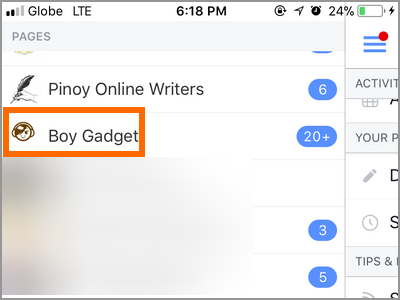
4.From the selected Facebook page, tap on the More options button located on the lower-rightmost part of the screen.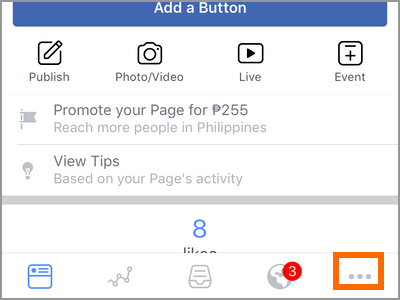
5.Scroll down on the More option and tap on the Page Settings located on the bottom most part of page.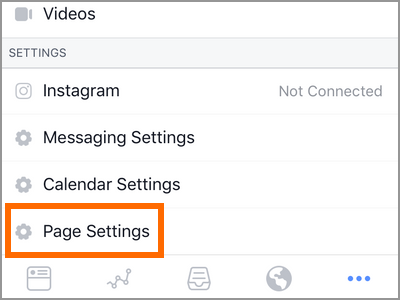
6.From the Page Settings, there is a notice that the page is schedule for deletion. Tap on the Cancel Deletion link to initiate the cancellation.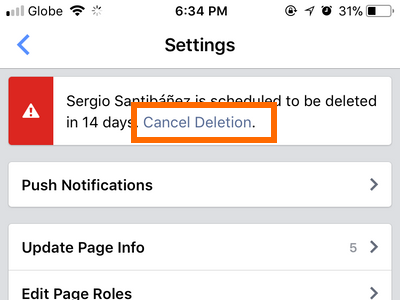
7.Confirm the cancellation by tapping on the Confirm button.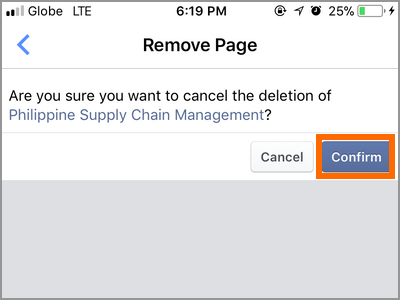
8.You are notified that the page deletion is cancelled.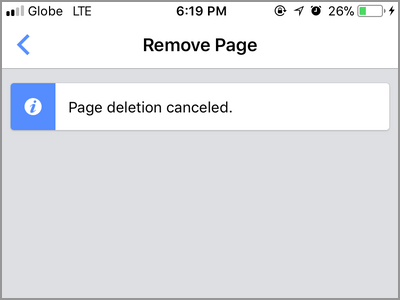
How to Cancel Facebook Page Deletion Using a Computer’s Browser
You can use your computer’s browser to delete an unwanted Facebook page by following these steps:
1.Open your preferred computer browser and log into your Facebook account.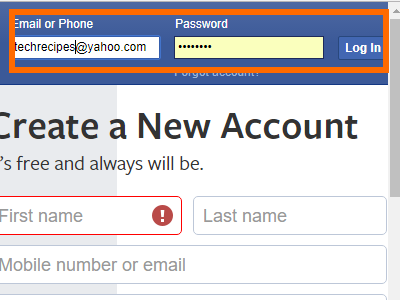
2.Click on the icon for the drop-down menu on the upper-left part of the screen.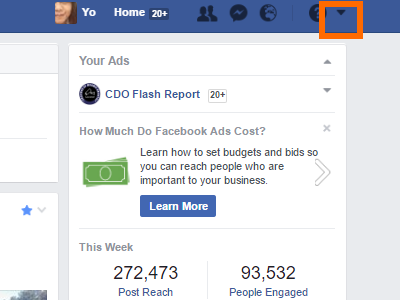
3.From the list of drop-down menu, click on the Manage Pages option.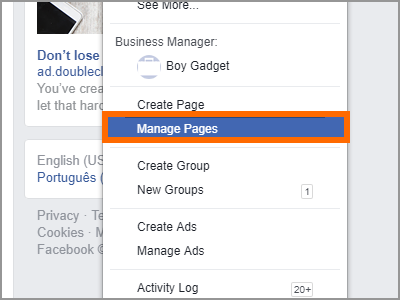
4.The list of all pages where you have a role is displayed. Tap on the page that you want to cancel the deletion.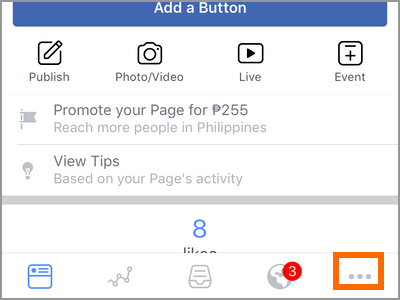
5.You are taken to the Facebook page. A notice that the Facebook page is due for deletion. Tap on the Cancel Deletion link to start the deletion cancellation process.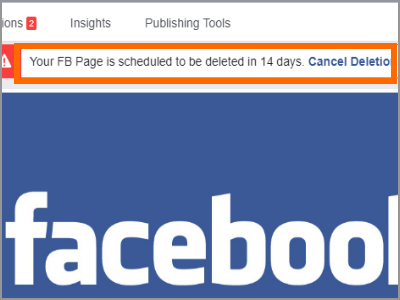
6.Confirm the cancellation of deletion by tapping on the Confirm button.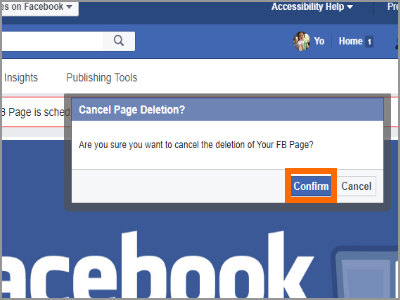
7.You are noted that the page deletion has been cancelled. Tap on OK to close the dialog box.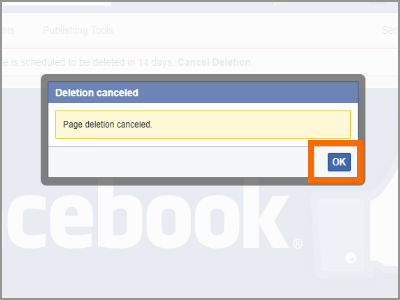
Frequently Asked Questions
Q: I followed the steps in this article, I tried the steps for mobile and the steps using a computer’s browser, but I can’t see a delete page option. Am I missing something?
A: You may not have an Admin role for the page that you want to delete. A Facebook page has different page roles. Only an Admin role can make critical changes such as deleting the page. To check your role on the Facebook page go to the Facebook Page > Settings > Page Roles > Check your role in the Existing Role tab.
Q: I already deleted my Facebook page but it is still there? I can still see the page and people engages with the page.
A: It takes 14 days from the confirmation of deletion before Facebook removes your page from the system. This is to give you enough time to undo the deletion in case if it was by mistake, or you had a change or mind, or it was unauthorized. After 14 days Facebook will delete your page.
Q: I deleted my Facebook page 15 days ago before I realized it was a bad move. Is there a way for me to recover my Facebook page?
A: After the 14-day deletion window allowance, Facebook will remove your page permanently. There is no way to recover the deleted Facebook page after 14 days. Appealing to Facebook would not give any positive results either.
You just learned how to delete a Facebook page and cancel the deletion process using your mobile device and your computer’s browser. If you have questions about any of the steps outlined above, let us know in the comments.
We have a lot of Facebook articles which may interest you. These are some of the related write-ups:
How to Download Facebook Video On Android
How To Stop Facebook From Autoplay On Phone
How to Create Facebook Ads Campaign