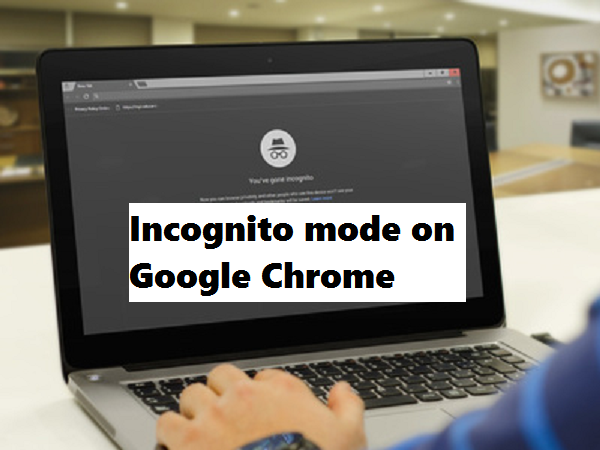If you love anonymity like I do then this article is for you. Incognito mode on Google Chrome is a browser mode that doesn’t save cache, autofill, and other things related to browsing histories. You literally stay anonymous. Here is how to use Incognito on Google Chrome.
Tired of clearing your browsing history everytime you access a web page? Do you want to use your friends’ laptop or mobile device to log in to google and check your emails without having to sign out your friends’ account? With the Incognito mode on Google Chrome, you can access just about web page anywhere without the hassle of signing out and signing in accounts.
Google Chrome is undisputedly one of the most used browsers in the world, it’s amazing UI (user interface) makes it top notch in terms of accessibility, but one of the reasons why I think it is used often is the Incognito function. As I already explained, the incognito on Google Chrome keeps your browsing history anonymous. Now, you shouldn’t take this over the bar and do something pertaining to online theft. This is because The Incognito on Google Chrome has its limits.
While using Incognito on Google Chrome, your browsing history won’t be accessible to people that use the same computer. Here is the list of things that Google Chrome won’t save;
- Your browsing history.
- Cookies and site data.
- Information entered in forms.
Now, earlier I mentioned that you shouldn’t take this over the bar and see it as a means to do something bad online. Well, this is because your activity might still be visible to the following;
- Websites that you visit.
- Your school or employer.
- Your internet service provider.
But hey! Incognito on Google Chrome remains an amazing feature, personally, I use incognito every day.
Okay, I think I have to cut the long talk here and skip to the part where I tell you how to use Incognito on Google Chrome.
How To Use Incognito Mode On Google Chrome
1. Open Chrome browser on your PC
2. Click on the 3 dots located at the top right.
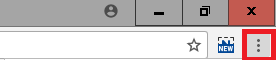
3. Click on new incognito window and start surfing.
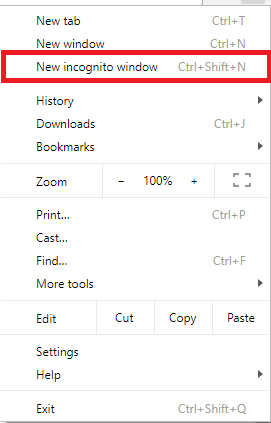
It is almost the same process when using Mobile devices, simply click on the utility button and select ”new incognito tab”.
Although incognito doesn’t save your browsing history, stuff like downloads and saved bookmarks will be saved and can be accessed. So, the incognito mode works only with cookies, history, autofill, and caches.
Another thing worthy of note is, Incognito mode on Google Chrome does not allow the use of all the extensions that you have Installed on your browser. If you want to use an extension on Incognito mode, you will have to open the Incognito mode on Google Chrome, go to settings, enable the plugin and finally ”allow in incognito”. But note that if you allow extensions to work in Google Chrome while using Incognito, the extension might save browsing history.
So, there you have it, I hope this article has given you a clear understanding of how Incognito works on Google Chrome. We look forward to hearing your feedbacks ”what are your thoughts about Incognito on Google Chrome?”
Frequently Asked Questions And Answers
Q: Can I use Incognito on Google Chrome to stay 100% Hidden?
A: Incognito will only hide information from your friends, family or people that share the same browser with you. What you do will still be visible to your network service provider, websites that you visit and your institution or school.
Q: I want to use an extension on Incognito mode, can I?
A: Sure thing, you can use extensions while using Incognito mode on Google Chrome, although, you will have to activate it before it can work.