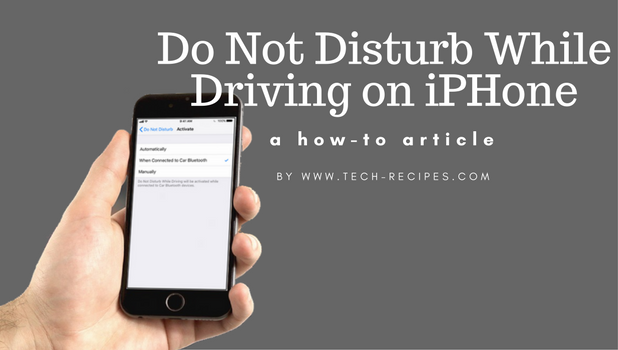iOS 11 has a new safety feature that allows the iPhone to sense and know that the user is driving. When enabled, the feature will block notifications and calls to ensure a safe and distraction-free driving. This article will teach you how to use Do Not Disturb While Driving on iPhone running iOS 11.
What Does the Do Not Disturb While Driving Feature Do?
Before proceeding with the steps on how to enabled Do Not Disturb While Driving on iPhone, these are things the feature do:
● Notifications are turned off while driving. Your iPhone’s screen turns black, and you won’t get notifications of incoming messages. Message senders will receive an auto-reply message notifying them that you are still driving.
● Some notifications are delivered. Emergency alerts, timers, and alarms will work even if the Do Not Disturb While Driving feature is turned on.
● Phone calls are set to the same rules as the Do Not Disturb mode. You can set your phone to allow calls from your Favorites, or permits a call if the same person has called two times in a row. If you are connected to Bluetooth, calls will be allowed, and you can take or reject the incoming call using your car’s call functions.
● You cannot use your phone while driving. Your phone is locked from usage while the featured is running.
● Maps work on Do Not Disturb While Driving Mode. Maps work and will still give you turn-by-turn instructions for improved navigation.
Now that you already know what to expect from the feature, we can now proceed with the step-by-step instructions on how to enable Do Not Disturb while Driving on iPhone.
How to Enable Do Not Disturb While Driving on iPhone
To disable notification on your iPhone while you are driving, follow these procedures:
1.Open your iPhone’s Settings from the Home screen.
2.From Settings, scroll down and tap on the Do Not Disturb option. The feature has a crescent moon icon.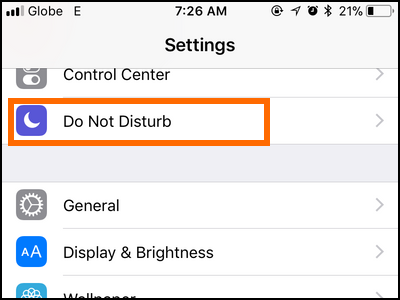
3.From the Do Not Disturb page, scroll down and go to the DO NOT DISTURB WHILE DRIVING section. Tap on Activate to choose your Do Not Disturb While Driving activation mode.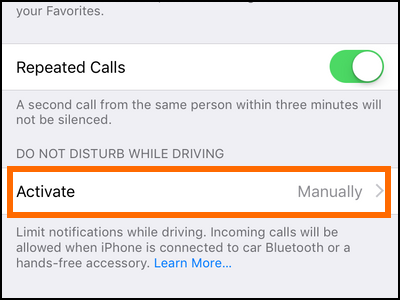
4.Select how you want the feature to be activated.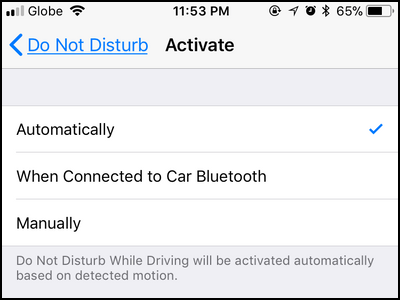
● Automatically – the Do Not Disturb While Driving feature will automatically activate once your iPhone detects that your motion indicates that you might be moving. The iPhone also detects changes in network signals, an indicator that you are moving in a fast-paced manner, and correspondingly activates the feature.
● When Connected to Car Bluetooth – the Do Not Disturb While Driving feature will activate as soon as you connect to your car’s Bluetooth system.
● Manually – manually enable or disable Do Not Disturb While Driving feature through the Control Center.
5.You are done.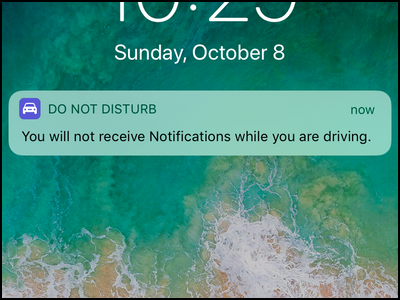
How to Enable Do Not Disturb While Driving on iPhone
To enable or disable Do Not Disturb While Driving on iPhone, do these:
1.Add the Do Not Disturb While Driving icon into your Control Center by going to Home > Settings > Control Center > Customize Controls > Tap on the Plus Sign (+) to the left of Do Not Disturb While Driving option. You can check our details how-to article on customizing your iPhone’s Control Center.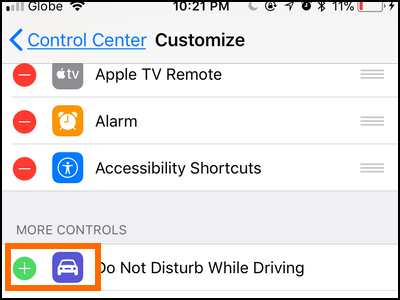
2.Pull the Control Center up by dragging your finger from the bottom edge of your phone’s screen to the middle part of it.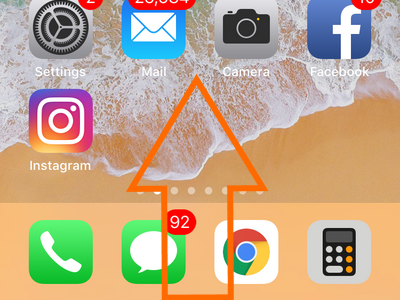
3.Tap on the car icon to enable the Do Not Disturb While Driving option. Tap on the car icon again to disable the feature/ A lit car icon means that the feature is enabled while a grey icon means that the feature is disabled.![]()
4.A notification will let you know that the feature is enabled. You are done.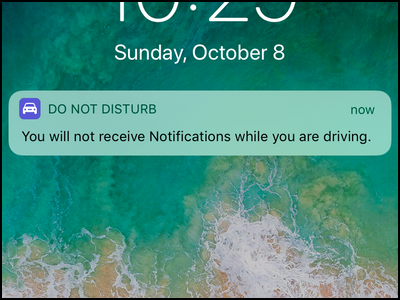
Frequently Asked Questions
Q: Can I enabled Do Not Disturb While Driving without enabling the Do Not Disturb feature on my iPhone?
A: Yes, the Do Not Disturb feature is not a requirement to enable the Do Not Disturb While Driving feature on iPhone.
Q: I want to be notified of emergency and urgent messages. Is there a way for me to create a rule or exemption for this?
A: Emergency notifications will push through even if the Do Not Disturb While Driving feature is on. Messages with the word “urgent” on them will also come through. To keep yourself safe while on the steering wheel, see to it that you stop and pull over to the side of the road before reading and replying to messages.
Q: I am a passenger, and I want to use the iPhone, but the Do Not Disturb While Driving feature is enabled. What should I do?
A: If you are a passenger, you can use your iPhone even if the Do Not Disturb While Driving feature is turned on. Tap on the I’m Not Driving button to use your iPhone.
You just learned how to use Do Not Disturb While Driving on iPhone. If you have questions with any of the steps in this article, let us know in the comments section below.
You may find these related articles interesting. Go check them out!
Place your iPad or iPhone in Do Not Disturb Mode
How to Use Siri Hands-free
How to Customize Control Center on iPhone iOS 11