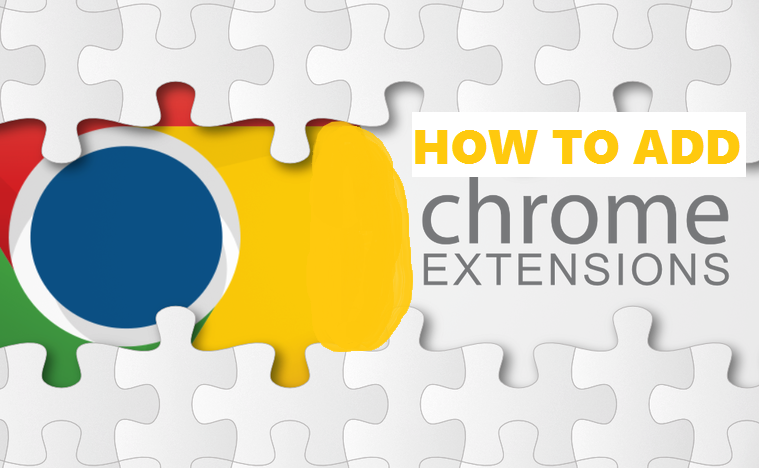Hey there! This comprehensive tutorial is aimed at bringing the very best out of your Google Chrome browser. Doesn’t that sound interesting? After reading this you are guaranteed to know how to add plugins to Google Chrome.
Google Chrome is one the most popular web browsers on both PC and smartphones. The fact that it comes preinstalled on Android devices makes it extra popular. One thing I love about Google Chrome is its ability to sync all your tabs, history, and bookmarks across all your devices that have Chrome installed and signed in.
Like an Android, Windows, iOS or Linux operating system, without installing third-party apps/softwares, the system will be as boring as using a resistive touchscreen to play games. The experience is not a cool one at all.
With Apps/softwares installed, you can access dictionaries, Games, web browsing, photo editors, video players and other interesting softwares. It’s literally the same thing on smartphones, without apps on your device, it’s as good as nothing. Yea, nothing!
Google Chrome also falls in the category of ”nothing” if plugins aren’t installed. Although you can browse and do other browser-specific tasks and all, getting the very best out of Chrome comes with installing plugins. Plugins are just like apps on your smartphone that add more features, services and enhances your user experience.
So, I am gonna show you how to add plugins to Google Chrome.
If you have been using your Google Chrome browser without installing plugins, you have been missing out on a lot. Plugins are available for so many tasks. Imagine always going to open an app just to take a screenshot of a web page when you could just add a plugin to Google Chrome and then use key combos to do the job in seconds. Yes, it’s as simple as that.
Okay, time to cut to the chase and show you the ultimate steps to add plugins to Google Chrome. Ready?
How To Add Plugins To Google Chrome
To seamlessly add any kind of plugin to Google Chrome browser, you just need to make a few clicks and voila, you are done. Before that, I would recommend you download/install or update your Chrome browser to the latest version so as to get even more features.
To install plugins to Google Chrome;
1. Make sure you have an internet connection. Plugins are gotten online and then installed before it can be used. So, turn on your Hotspot or internet connection. If all is good in terms of internet connection, gladly open your Google Chrome PC browser.
2. Click on the 3 dots at the top right of Chrome. It’s just under the exit/close button. If you hover over it, it should show customize and control Google Chrome. Did you find it? Good!
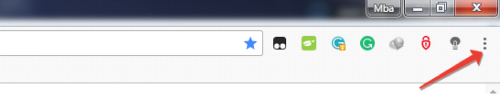
3. Scroll down and select More tools then move your cursor/mouse to the left of the drop-down menu and click on Extensions. It will now load up a new page which might which contain a list of all the installed extensions on Google Chrome.
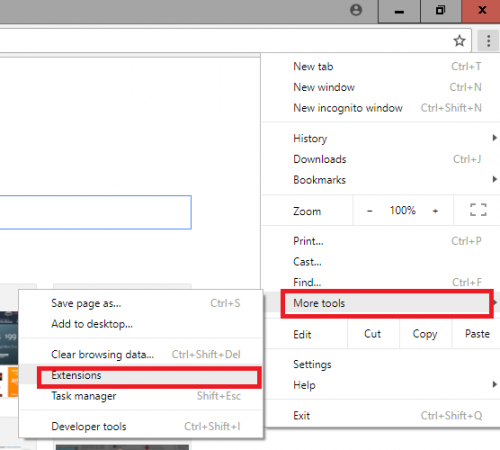
4. Click on Get more extensions. A new tab will open. This is where all the Google Chrome plugins that could add value to browsing experience are located.
A new tab will now load up. I could call this the tab of peace. Funny right? Well, I personally call it that because the plugins there can give you peace of mind when activated for specific user-friendly purposes.
On the page, you can search for a specific plugin or go through the available categories/tags to get the plugin that catches your interest. The categories include productivity, accessibility, photo, by Google, news and weather, fun, developer tools, blogging, shopping and communication and others.
You can also narrow your search based on their features like plugins that can work offline, plugins that work with Android and so on. You can also view plugins based on ratings from the general users.
5. Type the name of the plugin you wish to install on Google Chrome via the search bar, e.g Turn off the lights(It fades in or darken the entire web page whenever you are watching videos online via Youtube or any video related content). The searches have an auto-complete feature to help you get what you are looking for very fast.
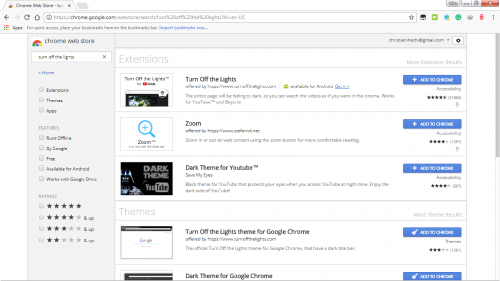
6. Click on + ADD TO CHROME. It would now show ”checking” and then show you a notification related to what the plugin does or needs.
7. Click Add extension. It should now show a checking notification and then show you a success notification when all is done. It might redirect you to another site to show you ”how to tips” on the plugin.
You can see the active plugin at the top right of your Chrome browser. Now you can comfortable add plugins to Google Chrome within seconds. You can also check out the available plugins and install the ones you find useful.
Adding plugins to Chrome is as simple as ABC and the benefits of using plugins are countless and inevitable. Give it a try and let me know if you find a one in a million Chrome plugin.
Frequently Asked Questions and Answers
Q: Can I use two similar plugins at the same time?
A: It’s a yes from me. If you wish, you can use two similar plugins. But, it’s better you use one so that it wouldn’t cause conflicts in your browser, thereby giving you bad experience.
Q: Can plugins work without connecting to the internet?
A: Actually, it depends on the plugin or the nature of its job. There are offline plugins that can still function when you aren’t connected to the internet while some won’t render their services if the internet connection is shut up.
Q: Will the plugins remain if I turn off my PC and put it on again?
A: Yes yes yes! The plugins will stay there as long as the Chrome browser is installed.