Taking screenshots on Android is a simple task that can be done manually or via the help of an Application, In this article, you will learn how to take manually take a screenshot on Android with so much ease.
Hello there and welcome to our cookbook full of tech tutorials, we hope today’s tutorial completely satisfies you.
Did you know that an estimated number of 30 billion screenshots are taken on Android every day in the world? Well, that’s not just any lie but a very big one.
Screenshots are important though in our every day lives. Maybe you might have seen an amazing image online that you want to save but can’t find a download or save button, or you are watching a video on Instagram and you want to screenshot an amazing moment from that video. Your best bet will be to Screenshot.
What is Screenshot?
There are lots of hybrid definitions out there, but I will make mine simple and basic. A screenshot is basically a capture of your mobile or computer devices screen display.
And viola!
In this article, you will learn how to screenshot on android devices. Some Android devices have special methods of taking screenshots, but not to worry, I will show you how to take a screenshot on all Android devices. As long as your device is running on Android 4.0 and above, you can use the manual method to screenshot on Android.
Another thing is, Some devices like the Android 7.0 Nougat can take screenshots with just a touch of a button all you will have to do is swipe down the Android notifications tab and Tap on ”screenshot”. But not all devices have this feature, in most cases, you will have to use the manual method of taking a screenshot on Android.
Moving on;
How to Take a Screenshot on Android
The process is not difficult, I will take you through the process of taking a screenshot on Android using the manual method.
Taking a screenshot on Android manually
1. While holding your Android device, Hold the volume down button and the power button at the same time to screenshot on Android.
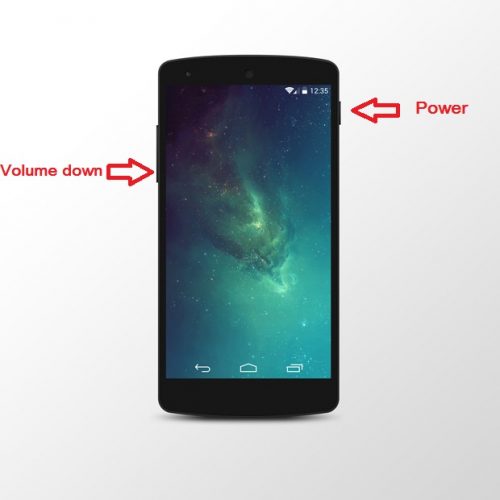
This method works for about 50 to 60% of devices. If you have tried the above step and it is not working, trust me there’s no need to panic. Why? Well, not all Android devices use the volume down and power button to take screenshots.
Here is a collection of devices and their screenshot command.
Samsung phones – Pressing the power button and the home button together will take a screenshot on Samsung devices, if you try this and for some reason, it doesn’t work, then you should check if the specified buttons are working. This method of taking screenshots on Android has been tested on Samsung devices like the S7, S7 edge, S6, S5, Samsung galaxy tab E and lots of other Samsung Galaxy devices.
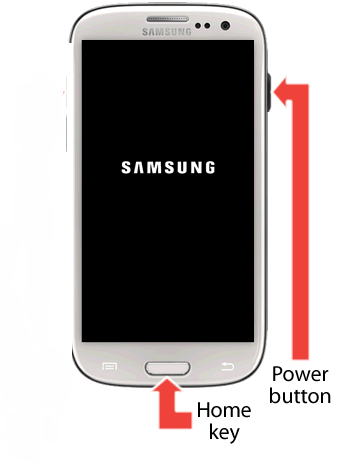
LG Phones – If you own an LG device, using the power button and volume down will take a screenshot for you.
Google Pixel – On the Google pixel, taking a screenshot is not so difficult, all you have to do is hold down the power button, and immediately hold the volume down button. Finally, release both buttons at the same time.
HTC phones – If you own an HTC device all you will have to do is what most Android users do. Hold down the power button and volume down button at the same time.
Okay, don’t judge me just yet, I know I didn’t mention all Android manufacturers up there. Well, if I did mention all of them there’s a 90% chance that you would have frowned and hit the back button without hesitation. And I do not want that to happen.
Moving on;
Let’s say you have an Android device but you can’t seem to take screenshots using the volume up and power button or Power button and home button. All hope isn’t lost yet, you still have other options to take a screenshot on your Android device.
If you have tried all the steps and you are still finding it difficult to take a screenshot on Android, your next option would be using the hard and stressful way. You could download the Android SDK on your Computer and take screenshots by connecting your Android device to your computer. There’s a full article online that explains the whole process. You can check it out on Google.
So, there you have it, that is basically how you can take a screenshot on Android devices. If you experience any errors while trying to take screenshots, let us know about it and we will be of assistance to you.
Frequently Asked Questions And Answers
Q: Can I use Apps From Google play store to take screenshots?
A: I have personally tried tons of apps on Google play store and out of 100% off Apps that I have tried, about 70% don’t work and about 20% won’t work on an unrooted Android device. But, I’d say Yes, If you are lucky enough you just might find an Application on Google’s play store that will allow you to take screenshots.
Q: I used the volume down and power button nothing happened.
A: Did you try to use the power button and home button? If yes, then the problem might be from your phone. Check if the volume button and power button are working well. If you are still not getting any screenshots, then it might be that you are not pressing the buttons simultaneously (at the same time).
Q: How can I access my saved screenshots
A: All screenshots can be accessed by simply going to ”gallery” on your Android device and locating the ”screenshot” folder.

