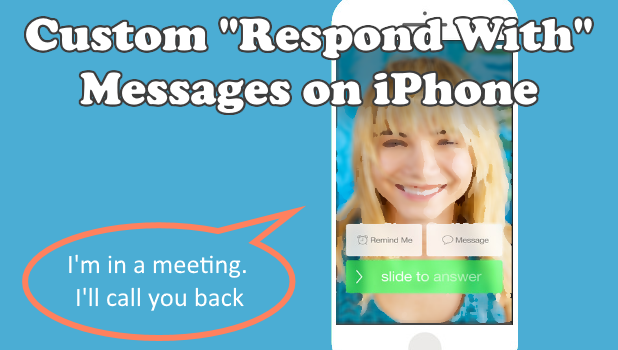When you are in a meeting, and you get a call on your mobile phone, you only used to have three choices – answer the call while in the room, get out of the meeting room, and ignore or reject the call and appear rude to the caller. Luckily, iPhone has a feature that allows you to reject an incoming call and at the same time send a message to let the caller know you can’t talk at the moment. This article will teach you how to create a custom “Respond With” message on iPhone.
iPhone’s “Respond With” feature has three default messages which are the most common responses when you want to quickly notify someone that you can’t take the call currently. These are the default messages:
● Sorry, I can’t talk right now.
● I’m on my way.
● Can I call you later?
Though these responses are great, they seem bland and uncreative. Let us show you how to make your personal “Respond With” message on iPhone.
Method 1: Create a Real-Time Custom “Respond With” Message
This approach is termed as a real-time custom “Respond With” message on iPhone because you will send a personalized message letting the caller know of your current real-time scenario. “Hi, I’m listening to a speech by Jonathan Ive right now. Call you back.” instead of “Can’t talk now. Call you back.” would let the callers know you won’t be able to take the call because you are listening to Apple’s Chief Design Officer. Here’s how to send a real-time custom “Respond With” Message on iPhone”:
1.When a call is incoming, tap on Message.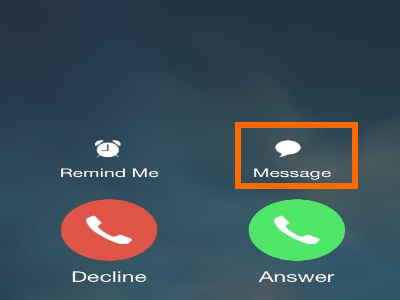
2.You will be shown with the “Respond With” auto-responses. Tap on the Custom… option.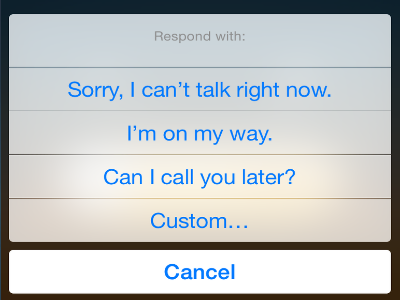
3.Your Messaging app will pop up. Create your real-time custom message.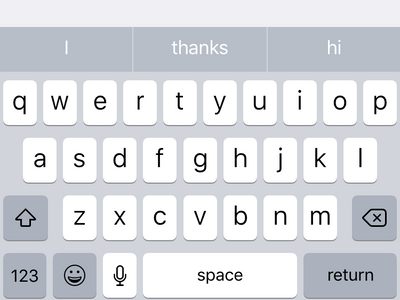
4.Tap on the Send/Return button and you are done.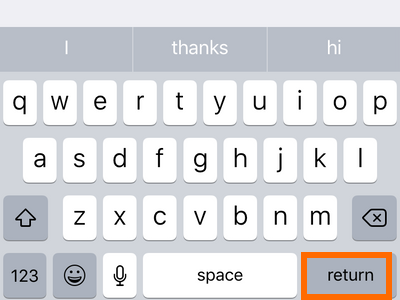
Method 2: Customize the Default “Respond With” Message
If you do not want to spend time creating your custom message, you can edit and customize the default replies. Here’s how to do it:
1.Go to your iPhone’s Home screen.
2.From the Home screen, tap on the Settings menu.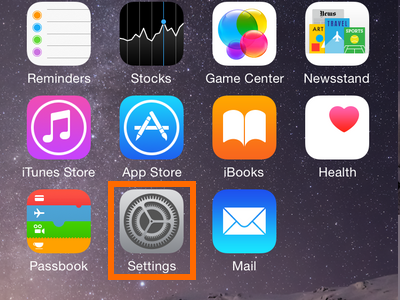
3.From Settings, tap on Phone.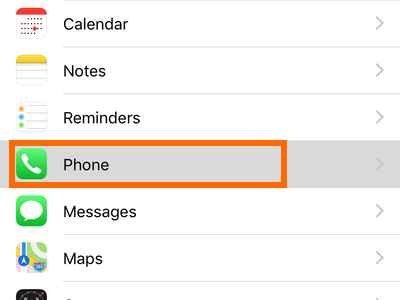
4.In the Phone settings page, tap the Respond with Text option under the Calls section.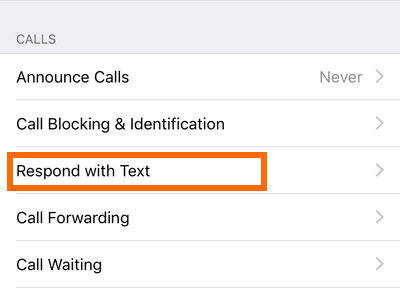
5.The three “Respond With” messages are displayed. Tap on one of the responses.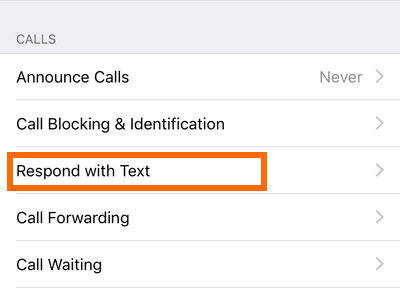
6.Create your customized message. Say anything you like.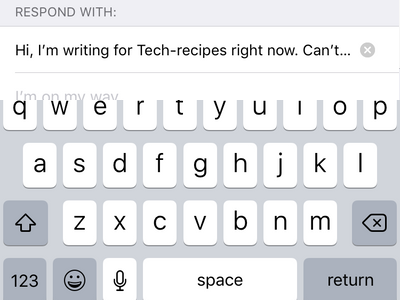
7.Tap on the Enter/Return button to save changes.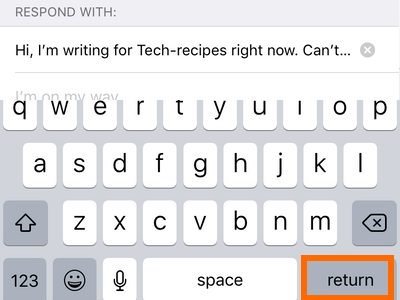
8.You can proceed with customizing the other two messages, press Phone (upper-left button) to go back to the previous menu, or get back to your Home screen through the Home button. You are done.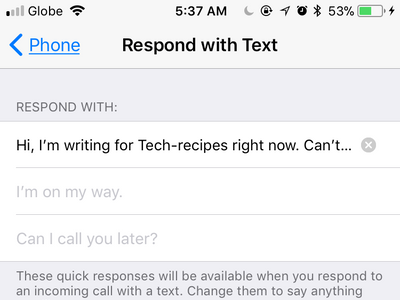
When you get an incoming call, the customized quick responses will be displayed.
Frequently Asked Questions
Q: I am not able to create more than three quick replies. I have at least seven quick messages on my mind, but I can only create three. Is there a way to create more “Respond With” message on iPhone?
A: The maximum number of “Respond With” messages are only set to three. More than that, you may get distracted and would need to scroll down to view the perfect response defeating the purposes of the feature. The feature is meant to send a quick message to a caller to let them know you can’t answer at the moment. The less time and actions from you, the faster you can refocus on the current situation you are in.
Q: My “Respond With” Messages won’t push through? What’s causing this issue?
A: “Respond With” messages are normal text messages. A network connection is needed for the messages to be sent. Check if your phone is connected to a mobile network.
Q: How to set the “Respond With” Message to default? I want to set the responses back to default, but I can’t seem to find an option or a button to do just that. I memorized the default responses but I do not want to rewrite them every time I want to switch back.
A: You don’t have to memorize or type in the default messages. You can simply delete any of the custom messages by tapping on the “X” button on its top-right side. Once the custom messages are gone, the default message intended for the target tab will be restored.
Q: My “Respond With” feature is gone. Every time I get a call and tap on the Message button, the phone does nothing. How to fix this?
A: Your phone may have run into some issues. Switch your phone and turn it on again. Check if the problem persists. Also, check if you have the latest version of iPhone iOS. If your operating system is not the latest one, update the iOS software on your iPhone.
You just learned how to create a custom “Respond With” Message on iPhone. Do you have something to share about this topic, or do you have questions with any of the information in this article? Let us know in the comments section below.
If you liked the article, these hand-picked related articles might interest you. Why don’t you check them out?
iPhone: Answer or send call to voicemail using headphones
Place your iPad or iPhone in Do Not Disturb Mode
How to Make a Conference Call on iPhone