Update the iOS software on iPhone to enjoy the latest features, improvements, and bug fixes. Apple sees to it that users get the most out of their devices so from time to time, they may release updates to the iOS software. Some updates are minor like fixing a known bug. Other updates are a must like security improvements, battery life improvements, and safety measures. This article will discuss all the things you need to know for you to update the iOS software on your iPhone.
You can update your iPhone to the latest available version via Wi-Fi. You can also update your iOS using iTunes on your computer. This article will discuss both methods.
IMPORTANT: Before proceeding with updating your iPhone, we recommend that you back up the content of your phone to ensure that you have a copy of your data just in case that something goes during the update. We have two detailed articles on how to back up your iPhone.
How to Back Up Your iPhone to a Computer
How to Back Up Your iPhone to iCloud
Method 1: Update iOS Software Wirelessly
To update your iPhone to the latest available iOS software, do these:
1.Go to your iPhone’s Home screen.
2.From the Home screen, open Settings.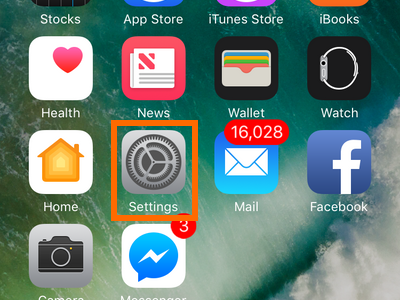
3.From Settings, open the General Settings.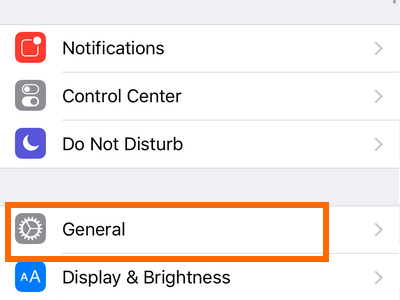
4.From the General Settings page, tap on Software Update. A red indicator will be displayed in the option to notify users that a software update is available.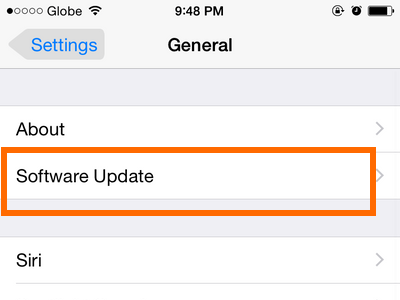
5.Tap Download and Install. Your iPhone will start downloading the software update. The download may take a while depending on the update size and your internet speed. Make sure that your phone is connected to the charger to ensure that your phone won’t turn off while the download is ongoing.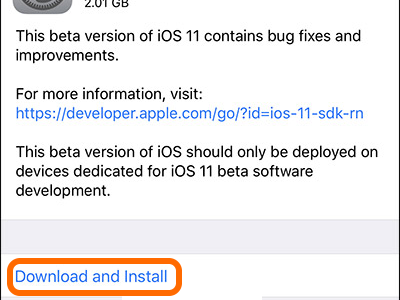
6.A message may ask you to temporarily remove apps to free up some space so you can proceed with the download. Click Continue or Allow App Deletion to continue.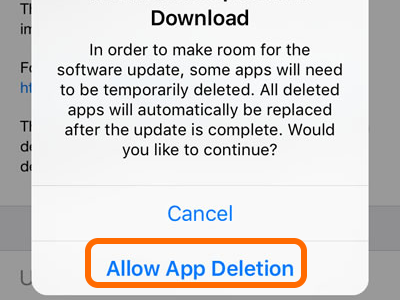
7.Once the download is complete, tap Install. You can also choose to install the software at a later time by tapping on Later.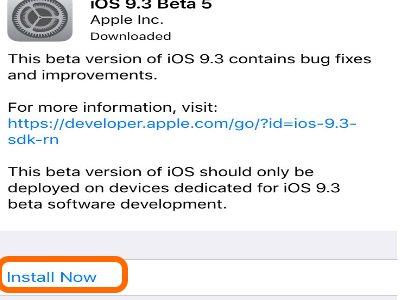
8.Wait for the installation to complete. After the installation, your phone may restart. You can check through the Settings to see that you have just updated your iPhone to the latest iOS version.![]()
Method 2: Update iOS Software Using iTunes
You can use your computer’s iTunes to update the iOS software on your iPhone.
1. Download and install iTunes from Apple’s official iTunes download site.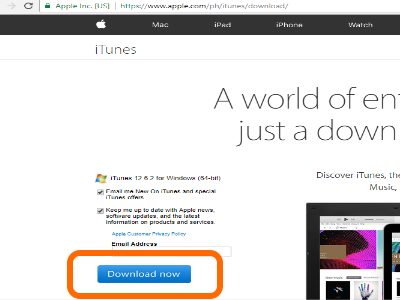
2.Using the USB charging cable, connect your iPhone to your computer’s USB port.
3.Open the installed iTunes program on your computer.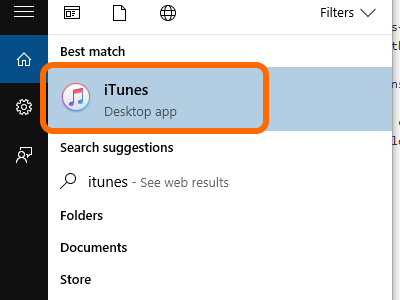
4.Click the phone icon in the upper-left part of the iTunes window to view your device.![]()
5.If you are using multiple iOS devices on your computer, choose the device that is currently connected to your computer.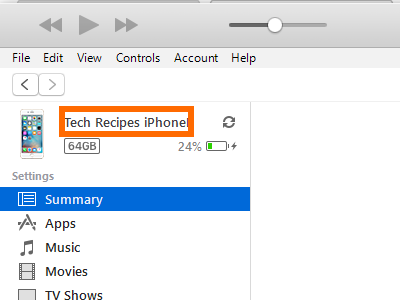
6.Click the Summary options.![]()
7.Click Check for Update.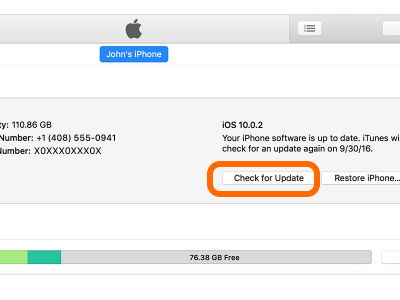
8.Click Download and Update.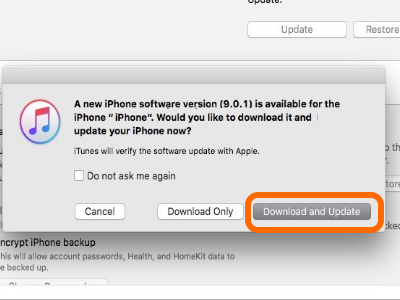
9.You may be asked for your iPhone’s passcode to proceed. Enter the passcode to proceed. iTunes will start downloading and installing the latest iOS update on your iPhone.
Frequently Asked Questions
Q: My iPhone says that it is running out of space and that it needs to uninstall some apps on my device. Should I proceed with uninstalling?
A: Yes. Tap Continue to uninstall some apps to give space for the update. The freed up space will only be used for the installation process. Your phone should automatically install the uninstalled apps after the iOS update.
Q: I am not able to download using iTunes. What should I do?
A: You may not have the latest version of iTunes. Download the latest iTunes for Mac or Windows on the link above.
Q: Why does it take so long for the iOS update to complete?
A: Some minor updates may only take a few megabytes and will be quick to download. Major updates require larger storage space. Depending on your internet’s speed, the update may take a few minutes to hours.
Q: My iOS update got interrupted along the way. Can I resume it?
A: Interrupted downloads due to connectivity and power issues may not be resumed. You need to restart again. We recommend that you charge your phone while downloading the iOS update to ensure that your phone has enough battery juice to complete the process.
Q: An error message says that the iPhone was unable to check for update? How should I go around with this?
A: Tap the Try Again button and restart with the checking of updates. Also, ensure that you have a working internet connection.
Q: iPhone says that it was unable to verify the update. What should I do?
A: You may no longer be connected to the internet. Click the Retry button or the Remind Me Later button to retry at a later time. It is important that you have a working internet connection for the iPhone to complete the verification process.
Q: Halfway through the downloading of the update, I changed my mind and now wanted to stop the update, but I do not see any options to do so. Is there a way to prevent an iOS update in progress?
A: Yes, there is a way to stop an iOS software download in process. You need to Home > General > Storage then look for the iOS update. Tap on the iOS update file then tap Delete Update. Downloading of the update will now stop.
You just learned two methods of updating the iOS software on iPhone. If you have questions with any of the information above, let us know in the comments section.
If you liked this article, you might also want to check out this related items:
Update the iOS Apps for iPhone and iPad

