Apps are the heartbeat of any mobile operating system, including iOS. All of the functions on iPhones are app-based. Whether you make calls, send messages, receive email, use social media, or simply want a reminder, you need an app to perform the any of the phone’s intended functions. iPhone users who often download apps may notice that the more apps you install, the more time you need to locate specific apps. Also, since iPhone arranges apps alphabetically, you need to know the exact name of an app when you want to locate it. Fortunately, you can arrange your apps in the order that is most convenient for you. An organized iPhone helps with your productivity, and one way of organizing your phone is by moving apps to the place where you can easily spot and access them. This tutorial explains how to organize and move iPhone apps.
How to Move iPhone Apps
To move iPhone apps, follow these steps:
1.Touch and hold any app on your Home screen.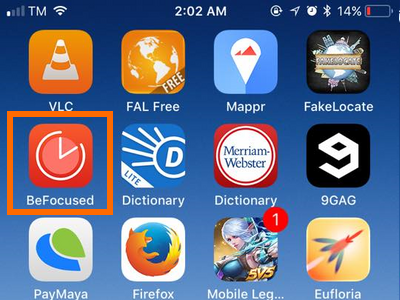
2.Wait for the app icons to jiggle.![]()
3.Locate the app that you want to move, and perform a drag and drop action. Drag the app to the desired position, and then release the app.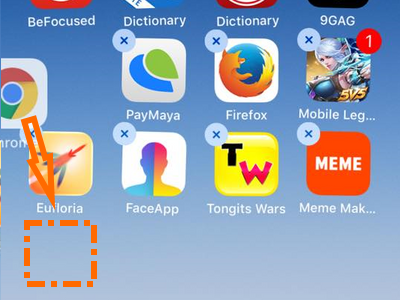
4.To move between different app pages, drag the app you want move to one side of the screen, and wait for the display to switch to the next app page.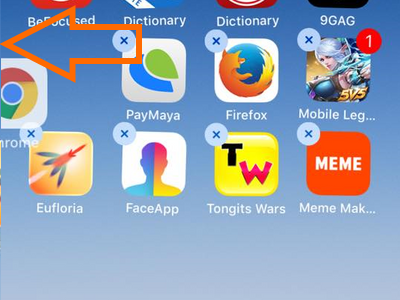
5.Release the app in the location you have chosen.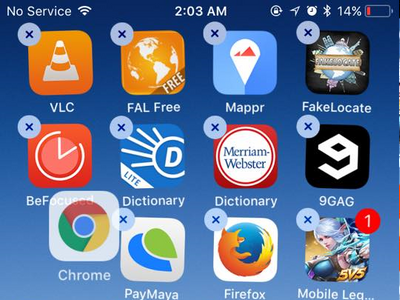
6.Press the Home button to lock your apps’ positions. You are done.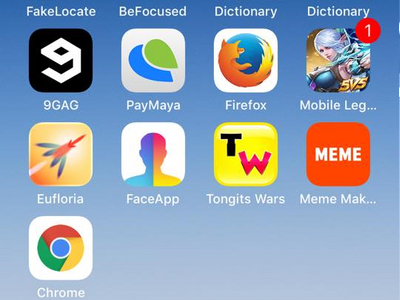
Note: As you move an app, other apps on the screen will move automatically to accommodate the new app.
How to Move Apps to the Dock on iPhone
To move apps to your iPhone’s dock, follow these steps:
1.Touch and hold any app on your Home screen.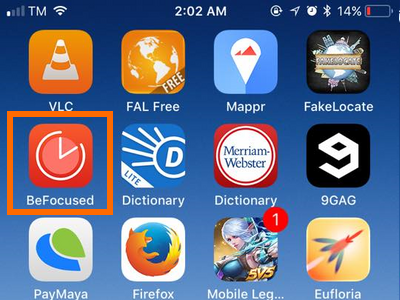
2.Wait for the app icons to jiggle.![]()
3.By default, the iPhone dock only has space for four icons. The Phone, Safari, and Message apps cannot be removed from the dock. This leaves you with space for only one icon. If you already have four icons on the dock, you need to remove one app icon to make room for the new app shortcut. To remove an app from the dock, use a drag and drop gesture.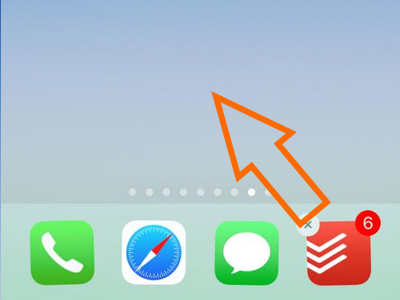
4.Locate the app that you want to move and perform a drag and drop action. Drag the app to the desired position on iPhone’s dock.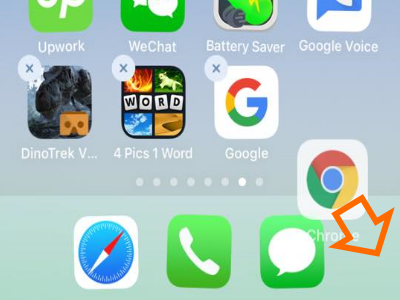
5.The existing icons in the dock will move to make room for the new app icon. Press the Home button when you are done.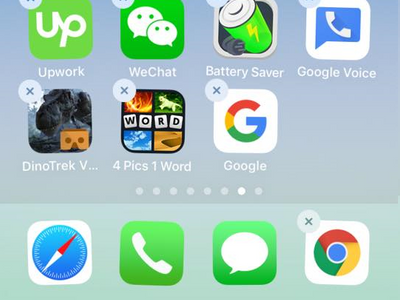
6.The selected app is now in the dock. You are done.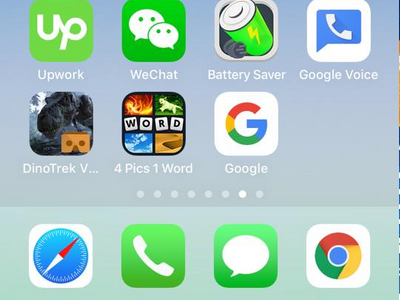
If you have questions or tips about organizing, arranging, and moving apps on the iPhone, let us know in the comments section.

