Google has entered the smartphone market with a bang. With the introduction of Pixel and Pixel XL, the tech giant joins HTC, Samsung, LG, and Apple in the battle for the top-selling smartphone. As an Android phone, Pixel’s greatest competition is the Apple iPhone. Convincing iPhone users to switch to the Pixel smartphone may not be an easy task. However, Google has offered an incentive by making it simple to move files such as contacts, photos, calendar events and iMessages from iPhone to Pixel. This tutorial explains the steps required to transfer files from iPhone to Google Pixel.
Before you begin the steps below, make sure that the batteries of your iPhone and Pixel are charged to at least 50%. This will help to ensure that the process will not be interrupted due to a low battery.
Transfer Files from iPhone to Google Pixel
You can easily move your contacts, photos, calendar and events, music and video files, SMS messages, and iMessages® from your iPhone to Google Pixel by following these simple steps:
1.On your iPhone, turn off iMessage. Go to Home > Settings > Messages. Tap on the switch for iMessage to turn the feature off. We have a tutorial that outlines how to turn off iMessage on iPhone.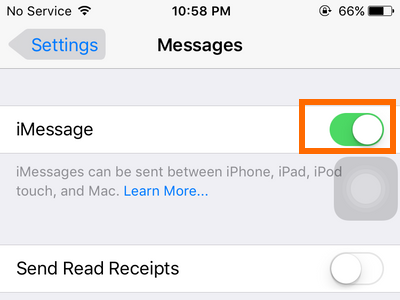
2.Deregister your number for iMessage. Go to Apple’s official Deregister iMessage page to remove your phone number from Apple’s iMessage service. 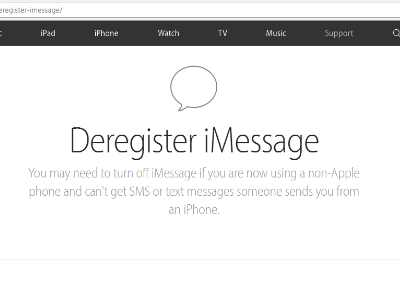
3.Use the Quick Switch Adapter to connect your iPhone and Pixel phone. The adapter comes with the Google Pixel.![]()
4.Log in to your Google account. If you do not have one yet, you can check out our tutorial for the easiest way to create a Google Account using an Android device.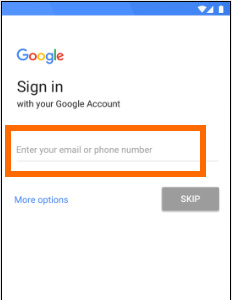
5.Choose the items that you want to move from your iPhone to Pixel. You can move your calendars, phone contacts, multi-media files, SMS messages, and more. 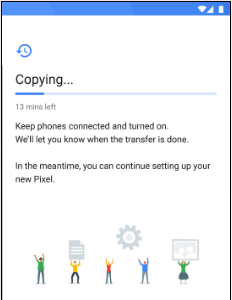
6.You can cancel the transfer by tapping on the Stop copying button. ![]()
7.You can continue setting up your new Pixel phone by tapping on OK. The transfer will run in the background. You are done.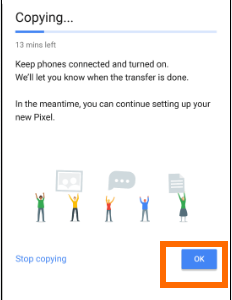
Supported devices:
iPhone and iPad running iOS 8 and more recent versions
Android devices running Android 5.0 (Lollipop) and up
If you have any issues with switching to Pixel from your iPhone, leave us a message in the comments section.




