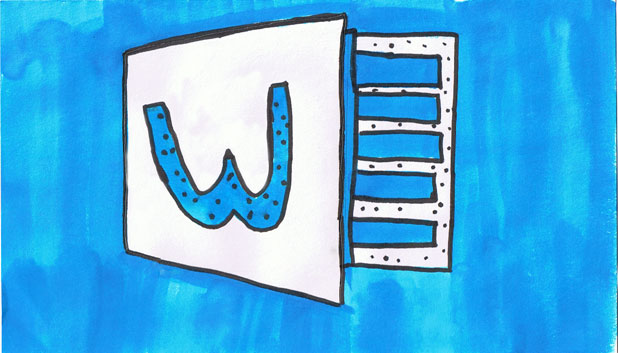Numbering pages in a Word document is a common and easy task. While adding page numbers from the beginning of a document only requires a few clicks, adding numbers starting from a specific page can be a bit tricky. You will have to go through several steps if you want to do the latter (i.e., breaking the link between pages in the document, getting to the header or footer, and adding the numbers). If it sounds complicated to you, this tutorial will walk you through all the necessary steps to add page numbers to your document in no time.
Suppose you have a 15-page document, and you want to insert the page numbers from page 10. Here is how to do it:
1. Open the desired Word document.
2. Go to the desired page. In this case, it is page 10, and then left-click at the very top of the page to set the pointer.
3. Go to Layout -> Breaks -> Section Break -> Next Page.
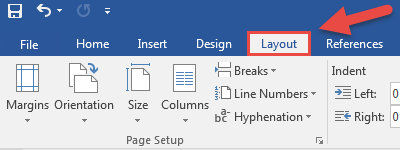
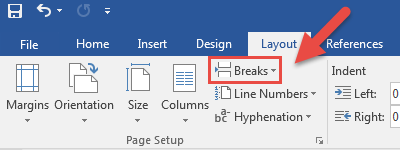
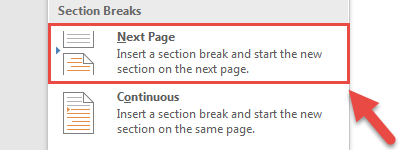
4. Double-click at the very top of the current page to enter the Header and Footer Tools, and then un-check Link to Previous if it is highlighted.

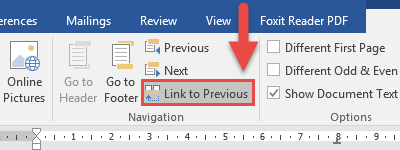
5. While you are still viewing the Header and Footer Tools, go to Page Number -> Format Page Number.
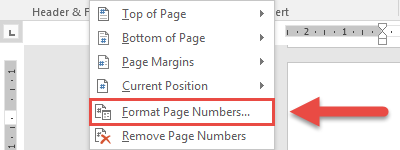
6. In the pop-up window, select Start at, and fill in the initial number. If you want to start from 1, fill in 1. Click OK to save the change.
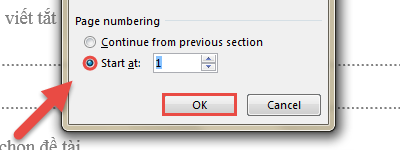
7. Go back to Page number, choose either Top of Page or Bottom of Page, and then select a style.
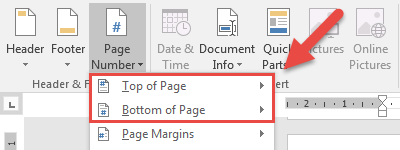
8. Click Close Header and Footer.
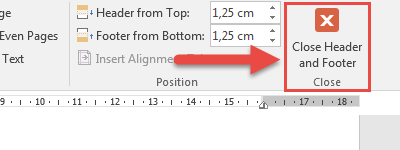
9. Double-check that the numbers are added correctly to the pages. If they are not, you may undo the changes and start over. The key step here is Step 4: disabling Link to Previous. If you see numbers appearing from page 1, you have probably not broken this link.