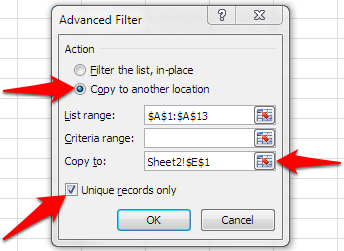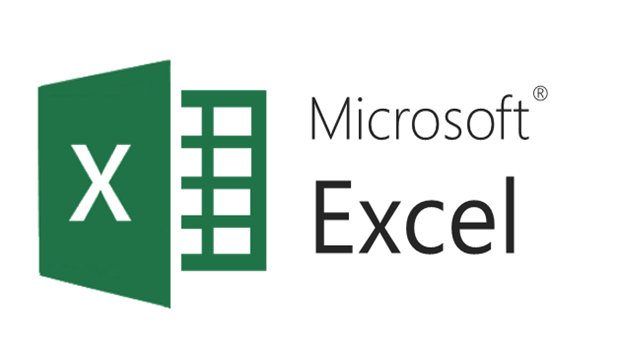Excel is the go-to software for organizing and analyzing data. There are many ways that you can access and use Excel sort abilities. This tutorial will walk you through beginner to advanced methods for quickly sorting your data.
How to Sort Data in Tables
1.Highlight the cells or column that you want to sort. If your numeric data range has headers, it does not matter if you include them or not. Excel is smart enough to recognize them and leave them at the top. In this example, we will sort the January total from largest to smallest to see easily the top performing salesman for that month.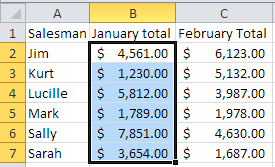
2.Right-click anywhere in the selected region, and go to sort. From there, choose if you want to sort your data from smallest to largest or vice versa.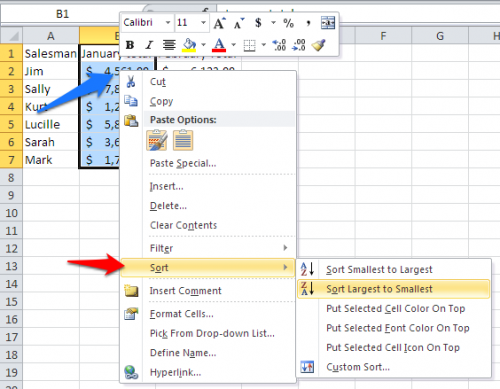
3.You will be asked if you want to expand the selection or continue with the current selection. Expanding the selection in this example means that the salesmen and February totals will be rearranged to stay with the January totals as they are sorted. Continuing with the current selection would only sort the values we have highlighted in the January Totals column. We need to keep the names and other data associated with each other, so in this case, we pick expand the selection.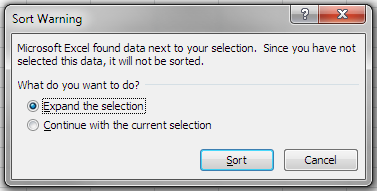
4.You can also access the sort options by clicking on Sort & Filter in the editing portion on the far right of the Home tab of the ribbon.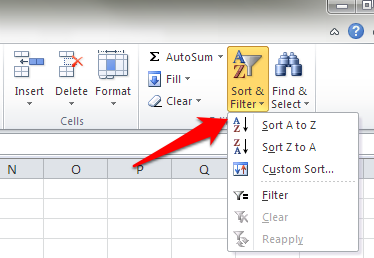
How to Sort Out Unique Values
1.In this example, we have a list of salesmen with their individual sales. Each salesman is listed multiple times. We can use an advanced filter to sort out a list of unique names to determine the number of salesmen we have. Highlight the names (Make sure to include the header) and go to Data> Sort & Filter> Advanced.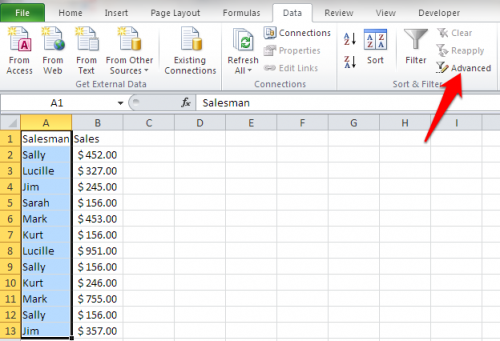
2.Since we have other information in our table, we do not want to filter in-place as that would loose some of our data. Choose the copy to another location option. Your List range should already be populated with the range you want to sort including your header. Ignore Criteria range for this example. Copy to is the location of your sorted list. Click the icon to the right of this box, and click on the cell you want to start your list. Make sure to check the box next to Unique records only.