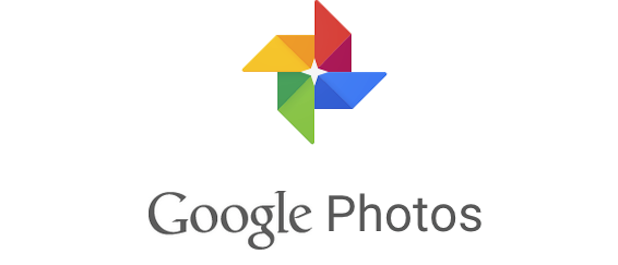This is Part 2 in a series. Be sure to check out Part 1: How to Make a Google Photos Movie.
You could certainly find a more advanced movie maker. You can only edit the theme, soundtrack, and clip length/order in your Google Photos Movie, but I do not know of any movie makers that are easier and faster to use. If you already have Google Photos synced on your phone, you do not even have to worry about downloading/uploading your video clips. They will already be right there for you to use. Once you have created your Google Photos movie, use the steps in this tutorial to edit it.
Google Photos Movies are only available on the Google Photos app, not on photos.google.com. It will work on any iPhone or iPad, as well as most android devices. Check to see if your device is supported here.
1.Create a movie in Google Photos. Read my tutorial on how to do that here. It only takes a few seconds.
2.Tap the photo iconto edit the movie theme. Scroll sideways through the themes at the bottom, and tap them to apply. You can apply a theme while playing your movie to see how it looks. Click the check mark at the top of the page when you are done.
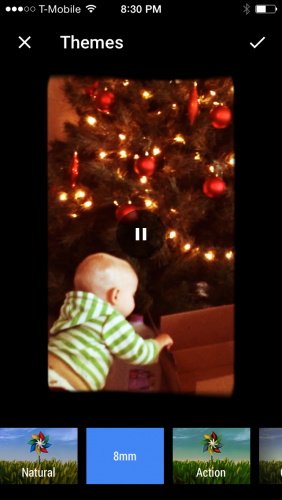
3.Tap the music icon to change the movie sound track. You cannot add your own music. The available soundtracks are organized by categories: Dramatic, Electronic, Reflective, Rockin,’ and Upbeat. Tap one to hear it played with your video preview. There is an option to include original audio from your video clips on the bottom of the page. This will mean that both the soundtrack and the sound from the video clip will be played. You cannot change the balance between them.
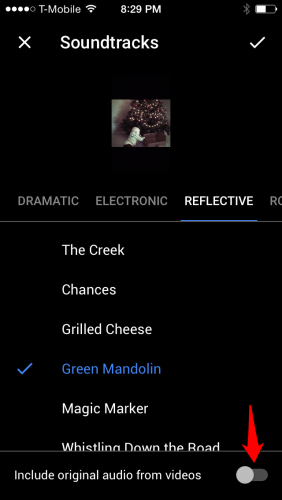
4.Tap the film strip icon to edit your video clips. To reorder the clips, tap and hold a clip, and then drag it to where you want it. Tap a clip, and then tap the trash can icon
to delete a clip. Note that this will only remove the clip from your movie; it will not delete the source video.

5.To change the length of a clip, select a clip, and then tap the scissors icon. This opens the trim video options. Drag the white circles to enclose the part of the source video that you want to include in your movie. 
Editing your Google Photos movie is that simple.