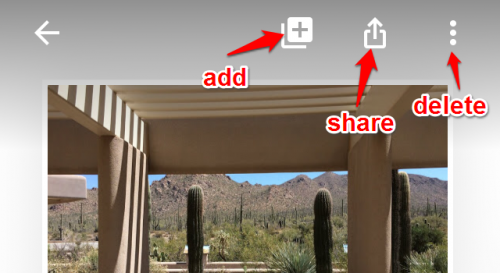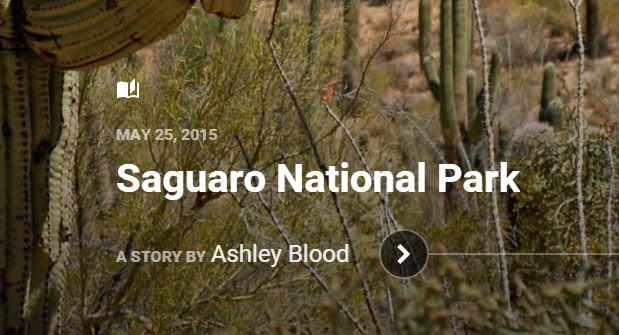I could go on and on about all the things I love about Google Photos. (Read my articles on auto-syncing from your phone and sharing accounts.) One unique feature of Google Photos is the ability to create Stories, which are like guided albums with an aesthetic flow. A Google Photos Story is a great medium for sharing photos of your vacation, an event, or the evolution of your business. They feel much more personal that your standard photo album.
Stories can only be created on the Google Photos app, but they can be viewed and edited on either the app or photos.google.com. Whip out your iPhone, iPad, or Android device, and let’s get started.
1.Launch the Google Photos app on your phone or tablet. Tap on the “+” on the top of the screen, and then select Story from the list.
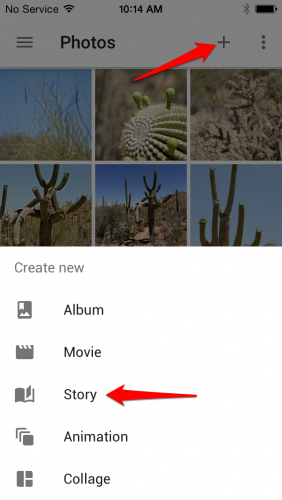
2.You need to select at least five photos or videos to make a Google Photos story. Scroll through your photos and videos, and tap them to add them to the story. To add multiple items at once, tap and hold your finger on the first photo until the check appears on it. Then drag your finger to include as many pictures as you want. You can tap a selected photo to remove it from your selection. Click Create when you are done. 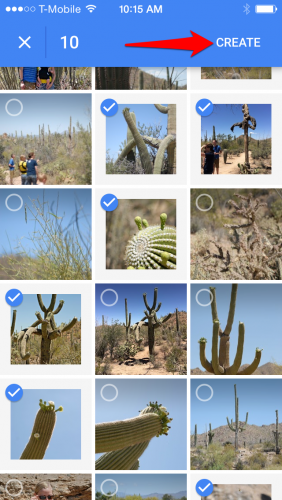
3.It may take a few minutes to process the story. When it is done, it will appear in as a new card in your Assistant and permanently in your Collections. Double-tap on your story to open it.
4.The first page shows your cover photos with a Ken Burns effect. You will be able to change the cover photo later. Tap the pencil icon next to the story title to edit it.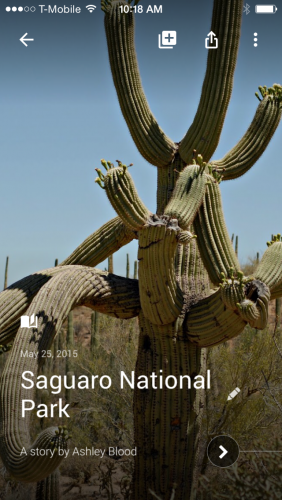
5.Swipe left and right to navigate through the story on your mobile app. You will notice add description boxes under some of your photos. Tap these boxes to add text that will enrich the story experience.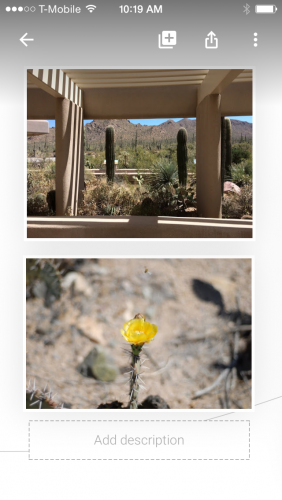
6.Tap and hold any photo in your story to reveal options to set as cover photo, hide moment, or add description. 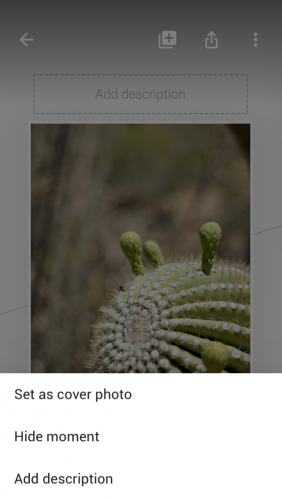
7.Tap anywhere in the white space to show the menu across the top. From here, you can Add photos/videos, share your story, or delete it.