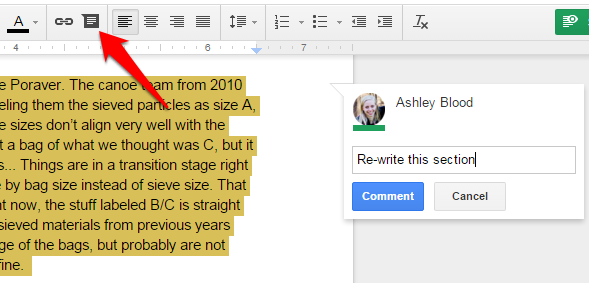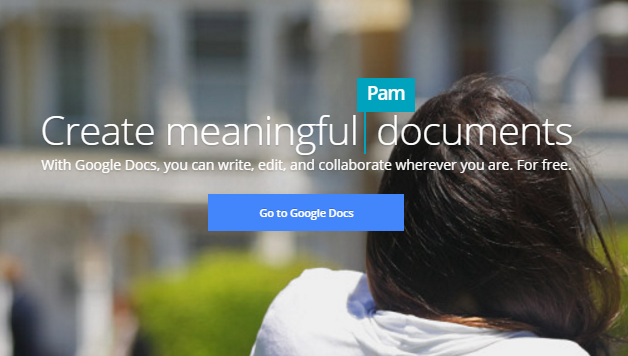The biggest advantage of Google Docs is that several people can edit a document at once without ever having to save. You can write and re-write each other’s text without any hassle. However, what if you want to discuss edits with your co-writers before making them? You can accomplish this by using the Google Docs review mode, which is called Suggesting. In this mode, all edits are shown in color, and boxes appear in the margins, detailing the proposed changes. Other editors can comment in the boxes to decide whether to accept or reject the edits. Read on to find out more about using Suggesting mode with the documents you create in Google Docs.
1.If you want a person only to be able to use Suggesting mode, set their access to the document as Comment Only. This means that they can propose changes to the text and formatting, but contributors with edit access will have to approve or reject them. Click the Share button in the upper right-hand corner of your document to set the access level for a new or existing contributor.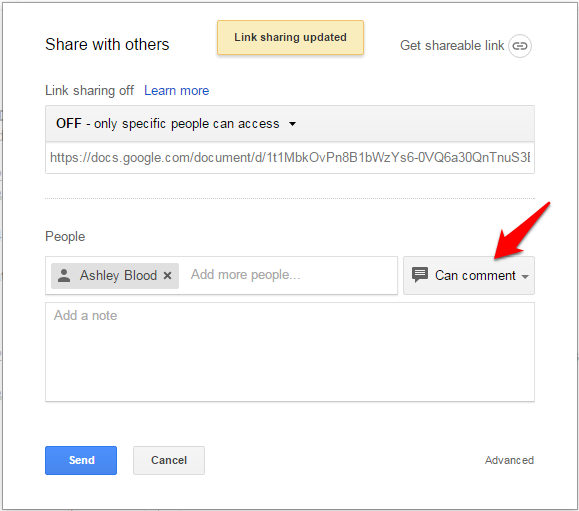
2.If you have editing access but want to turn on Google Docs review mode, change your mode to Suggesting in the upper right-hand corner of the page under the Share button. 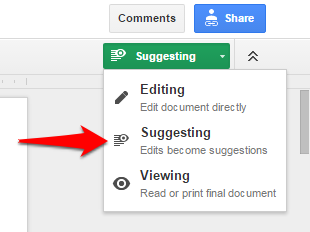
3.Each user’s suggestions will be in a color assigned to them and displayed at the top of the page. Each suggestion will create a box in the right margin that shows who made the suggestion and what change was suggested. These boxes can host conversations. Click on it, and type something into the Reply area to weigh in on the suggested edits.
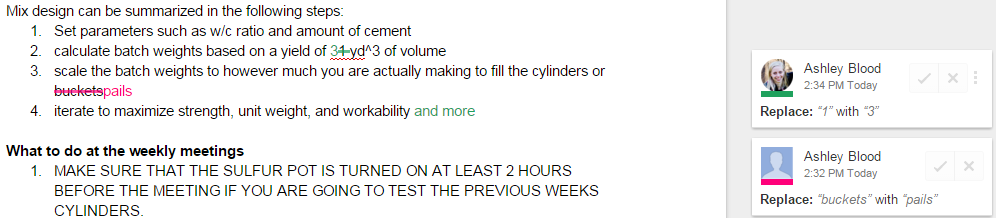
4.Contributors with Edit access (as in Step 1) have the ability to accept or reject suggestions by clicking the check mark or x in each box. If you have comment only access, you will only be able to reject YOUR OWN suggestions, and you cannot accept any suggestions. When a suggestion is accepted or rejected, the text is updated and the box disappears. 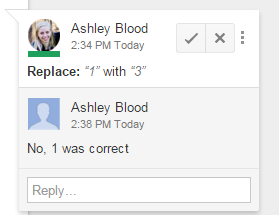
5.To leave a comment about a section of your document, highlight the pertinent area, and click the speech bubble icon in the toolbar. Type your comment into the box that appears in the margin. Other users can reply on these comment cards until they are resolved. You can create a comment in editing or suggesting mode.