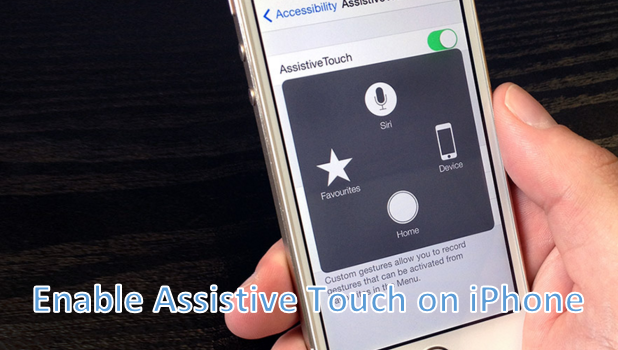Since its introduction with iOS 5 in 2012, Assistive Touch has become one of the most practical and helpful features on the iPhone. One reason for this is that it can be used as an alternative for all of your phone’s physical buttons. In fact, you can use your iPhone with a broken Power button with Assistive Touch. Since the iPhone does not have a physical Back button, the Home Button also gets worn out over time. Fortunately, you can use Assistive Touch to save your phone’s Home button from wear and tear and to save you from repair costs for Home button replacements. The latest iPhones have the Assistive Touch enabled by default. If you accidentally turned it off, this article will show you how to enable Assistive Touch on iPhone.
Enable Assistive Touch on iPhone
To turn on Assistive Touch on your iPhone, follow these steps:
1.Go to your Home screen by pressing the Home button.
2.From the Home screen, tap on the gear icon to open up Settings.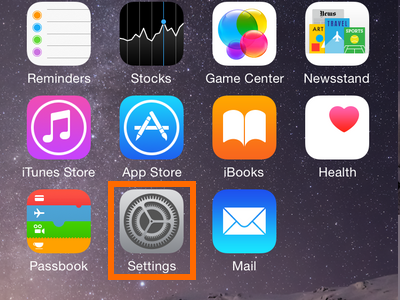
3.In Settings, tap on the General option.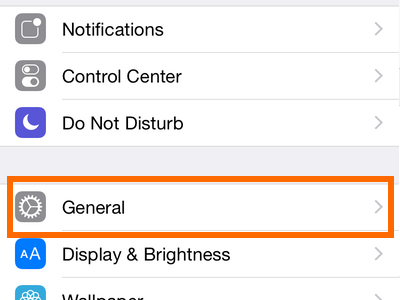
4.In General, tap on Accessibility.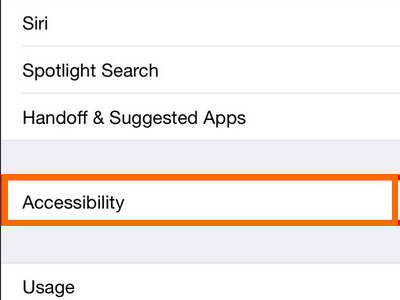
5.In Accessibility, scroll down until you are on the interaction section. Tap on Assistive Touch. 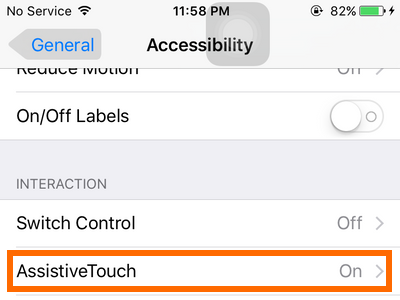
6.Enable Assistive Touch on iPhone by tapping on the switch button.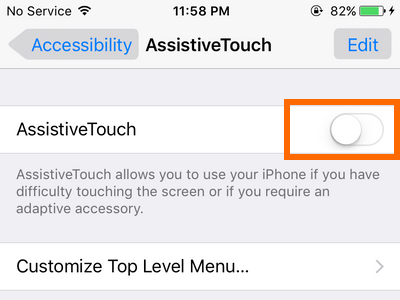
7.You are done. Assistive Touch is now enabled on your device.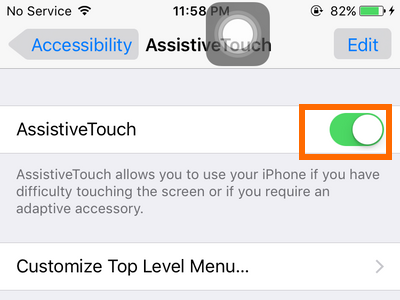
You can perform many functions with Assistive Touch enabled. You can use the feature to lock your phone without actually pressing the Power button. You can also go to the Home screen by tapping on the Home button on the Assistive Touch hovering icons. To view the options that are available on Assistive Touch, tap on its hovering icon on your screen. You can also customize Assistive Touch based on the buttons or commands that you usually use.
If you have some questions about the Assistive Touch function, please leave it in the comments section so that we can get back to you.