Windows Movie Maker is a video editing program that is easy to use and comes installed on most Windows computers. If you do not already have Movie Maker or want to update to the current version, you can download here.
When you are making a movie, adding transitions between clips is important in order to prevent your video from appearing choppy. Fading out to a neutral white or black screen is a simple and unobtrusive way to do this. Movie maker also allows users to fade the audio in or out at the beginning or end of clips to create a more polished final video. This tutorial explains how to fade between clips and how to fade the audio within your videos.
1.Launch Windows Movie Maker, and select the segment of video to which you want to add a fade.
2.Click on the Visual Effects tab, and then click the down arrow on the corner of the effects tray to view more effects. There is a section of effects called Motions and Fades. Hover your mouse over the effect thumbnails to see a description and preview of what the effects do. The available effects include a basic fade in or out to black or white, pixelate, and ripple. If you want to delete a visual effect you have added, select the clip, and apply No Effect, which is the first thumbnail in the visual effects list. 
3.To fade the Video Sound, select the video segment you want, and click on the Edit tab under Video Tools. The first section in the ribbon is dedicated to audio controls. There are two drop down menus: one for Fade in and one for Fade out. For each of these you can choose none, slow, medium, or fast. 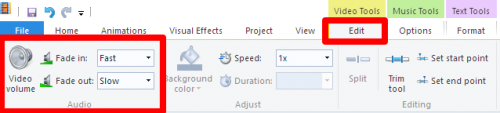
4.To fade your Music Soundtrack, click on the Options tab under Music Tools. Similar to what we saw for video sound, the first section in the ribbon is dedicated to audio controls. There are two drop down menus: one for Fade in and one for Fade out. For each of these you can choose none, slow, medium, or fast.





