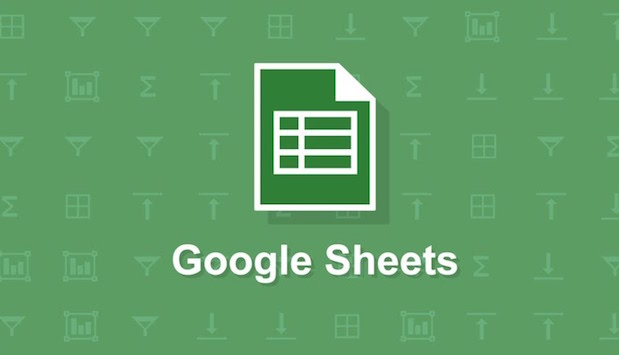I love spreadsheets. I use them for keeping score while playing card games, planning budgets, and calculating my grades. Google Sheets is a free alternative to Microsoft Excel that has a mobile and web version. Sheets does not have the full range of capabilities of Excel, but it works well with the touch interface of a mobile phone. I would not use Sheets to manage large datasets or do any serious computation, but it has the functionality that I am likely to use on the go. Google Sheets can be used offline, or it can sync with your Google Drive so that you can pull up all your Sheets on any computer or device. If you do not already have the Google Sheets app, you can download it by following these links for android or iOS.
Most spreadsheets that I touch end up with colors and bolded text. I am a visual person and think that formatting your spreadsheet enhances your data. Here’s a guide to the text formatting tools available in the mobile version of Google Sheets.
1.Select a cell or a range of cells, and click the Format icon. It looks like an “A” with lines coming out of it. The Format panel will appear on the bottom portion of your screen. 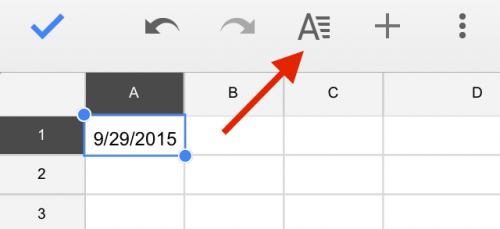
2.Tap on Text if it is not already selected. 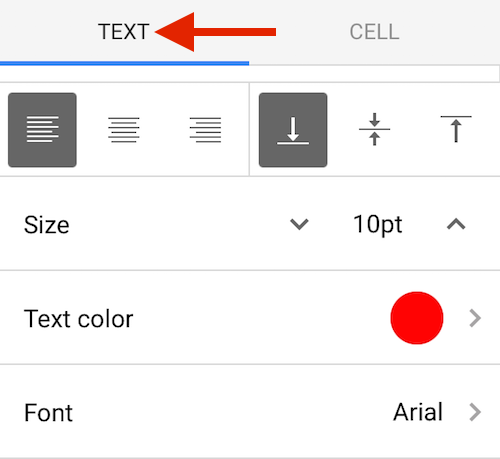
3.The first four options are to give your text Bold, Italic, Underline, and Strikethrough effects. 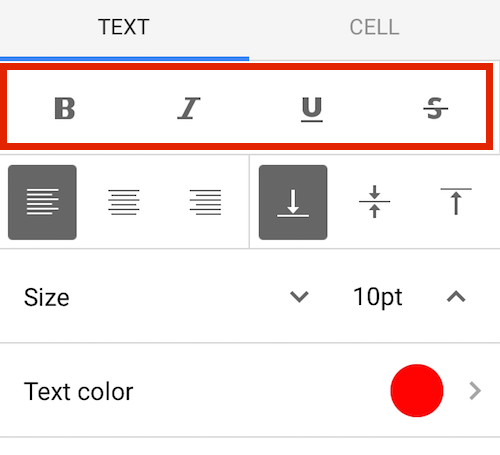
4.The next three buttons are for horizontal alignment within the cell, meaning that the text will line up with the left, center, or right of the cell. 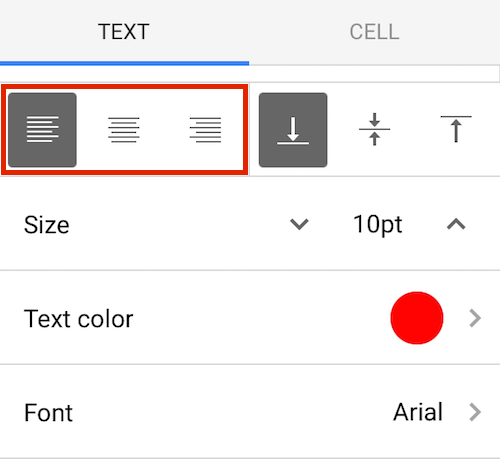
5.To the right are options are for vertical alignment. These options are useful if you have tall row heights. Align your text with the bottom, center, or top of the cell. 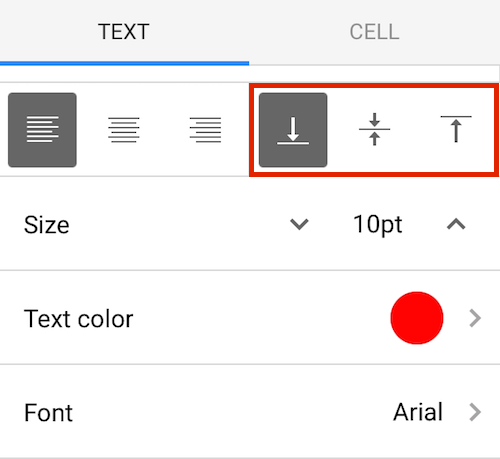
6.The next three options are for font Size, Text color, and Font. There is a decent spread of colors available on the mobile version, but you will need to open up the full web version to use custom colors. There are only six fonts built in. However, that is the same as the web version, so you are not missing out.