iPhone has a gesture-based accessibility feature that helps you identify the current screen you are on and the buttons or icons you are pressing, even if you cannot see the screen. When you enable VoiceOver on iPhone, your phone will speak the name of the current button or icon that you are pressing and describe everything that is happening on your screen. You can adjust the speech rate and pitch, enable spoken hints, and add sound effects. This feature is helpful for those who are visually impaired and may also come in handy if you have left your eyeglasses at home or have broken them. If you or someone you know needs to know how to enable VoiceOver on iPhone, then this article will guide you through the process step-by-step.
Activate VoiceOver on iPhone
To start using VoiceOver on iPhone, follow these steps:
1.Go to your iPhone’s Home screen.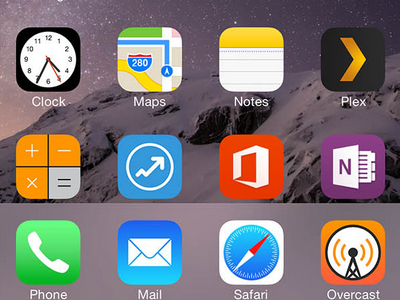
2.From the Home screen, locate Settings. Tap on the gear icon to open Settings. 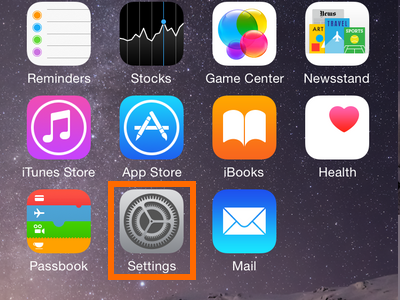
3.Under Settings, open the General option.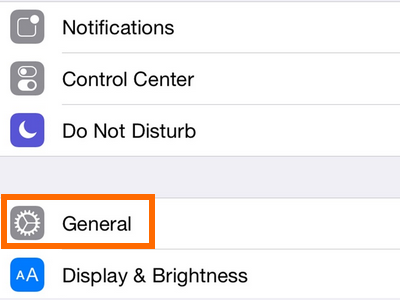
4.In the General option, open the Accessibility settings.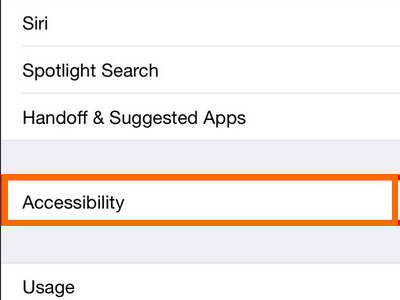
5.Under the Vision menu, tap on VoiceOver.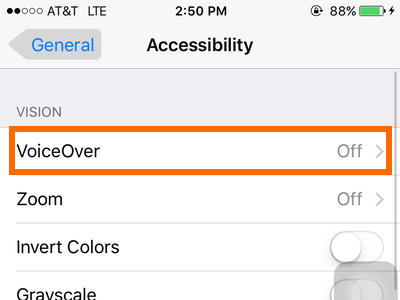
6.From the VoiceOver page, tap on the VoiceOver button.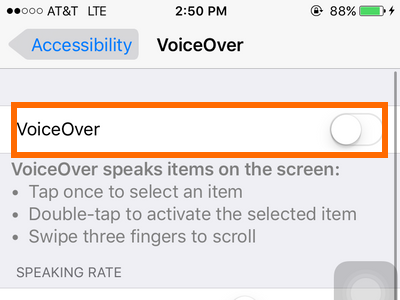
7.Once the VoiceOver page is enabled, the switch will turn to green, and VoiceOver will start speaking.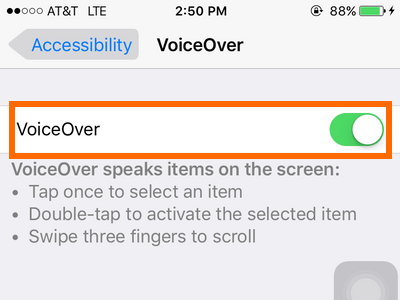
8.You have just enabled VoiceOver on iPhone.
How to Navigate with VoiceOver on iPhone
Once VoiceOver is enabled, how you control your iPhone will change. The usual tapping and swiping gestures will not work. This section describes the gestures used with VoiceOver.
• Select an item, icon, or button by tapping once.
• Trigger an item, icon, or button by double tapping on it.
• Do a normal swipe by using three fingers.
How to Disable VoiceOver on iPhone
To deactivate VoiceOver on iPhone, follow these steps:
1.Go to your iPhone’s Home screen by pressing on the Home button once.
2.Open Settings by double-tapping on the gear icon.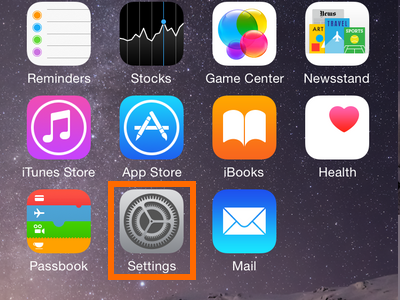
3.In Settings, double-tap on the General option.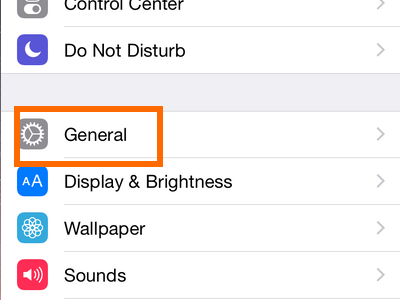
4.Under General, double-tap the Accessibility settings.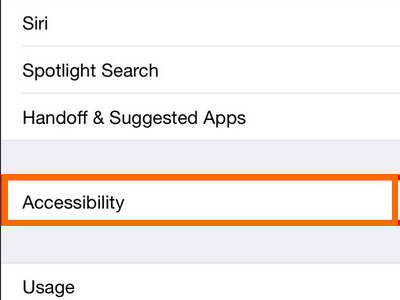
5.Under the Vision menu, double-tap on VoiceOver.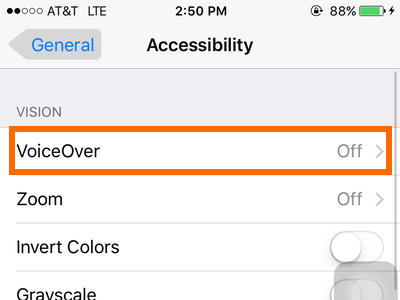
6.From the VoiceOver page, double-tap on the VoiceOver button.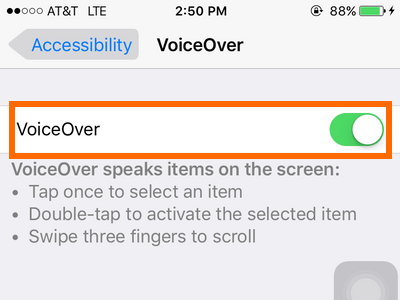
7.The VoiceOver feature will now be disabled. Your phone gestures will return to normal.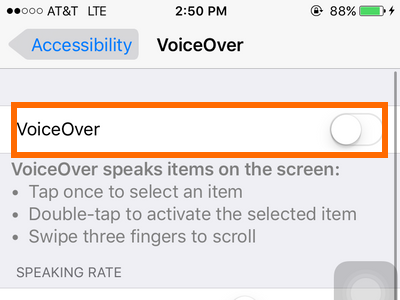
Using the VoiceOver feature on iPhone can be tricky. However, once mastered, the feature can be helpful to those who have vision problems. If you have any issues with the steps above, let us know in the comments section.

