For work, business, or other personal activities, using a to-do list app can help you organize important tasks. Such apps help you manage your time and keep track of all your scheduled activities and meetings. The usual way of accomplishing a to-do list is to input a task manually and save it. What you may not know is that there is a way to add a task automatically to a to-do list using email. This is useful since most of us receive notifications regarding meetings or deadlines through email messages. The subject of an email message can be used as the task name. If you think this method of creating a to-do list could help you be more productive, then use the steps in this tutorial to get started.
How to Add a Task to a To-Do List Automatically Using Email
To start automating your daily task list, use the following steps:
1.Download Todoist from Android’s Playstore or Apple’s App Store. Todoist is a free task management app that helps you organize your daily tasks. Though premium features are also available for a fee, this tutorial only needs a basic account to work.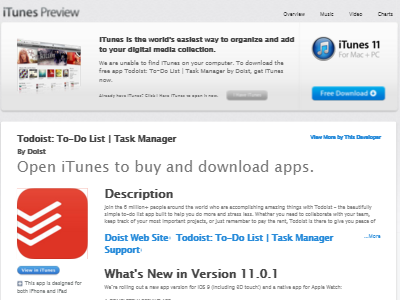
2.Download IF by IFTTT from Android’s Playstore or Apple’s App Store. IF is a free task automation app that connects popular Android and iOS applications to help you with your daily and regularly scheduled tasks.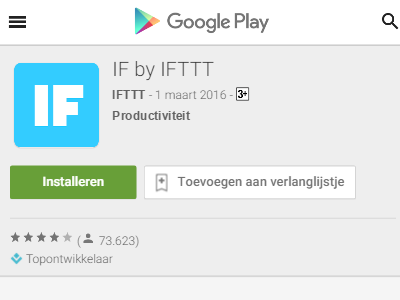
3.On your iPhone or Android device, open IF by IFTTT.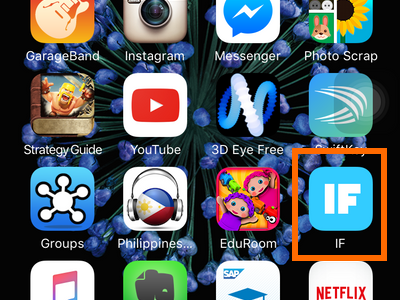
4.From the IF main screen, tap on the recipe icon on the upper-right part of the screen.![]()
5.From the recipe list, tap on the Add a New Recipe (Plus) icon on the upper-right part of the screen.![]()
6.From the list of suggested services, tap on the Create Recipe button at the lower-most portion of the screen. ![]()
7.Tap on the trigger button (white plus on a blue box icon) to add a triggering action. In this case, we will use a Gmail account as the triggering action.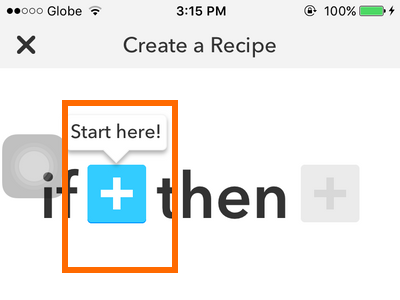
8.A list of triggers will be shown. You can scroll down and search for Gmail or use the search function. Tap on the Gmail icon to choose Gmail. You need to have a Google account to do this.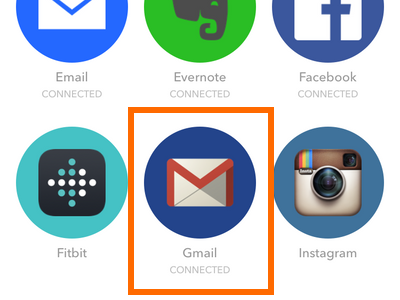
9.The list of Gmail triggers will be displayed. Tap on a trigger. For this tutorial, we will choose the New email in inbox from trigger.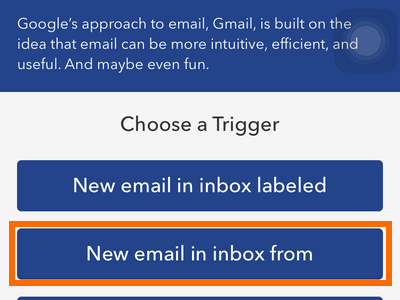
10.Indicate the email address of the sender that you wish to trigger. All new email messages from this chosen email address will trigger an action based on the next steps.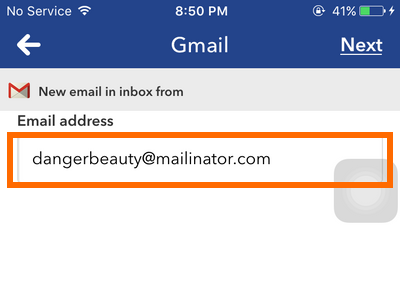
11.Tap on the Next button on the upper-right hand portion of the screen to proceed.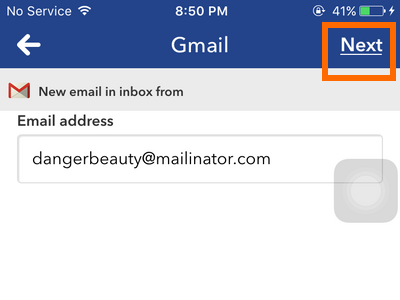
12.Choose an action by tapping on the action button (white plus on a red box).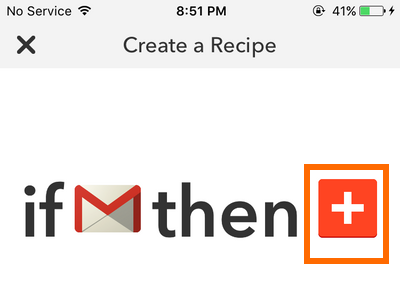
13.From the list of actions, scroll down and search for Todoist, or use the search button. Tap on Todoist to proceed.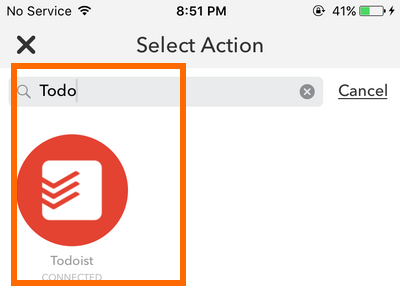
14.From Todoist’s page, tap on Create task.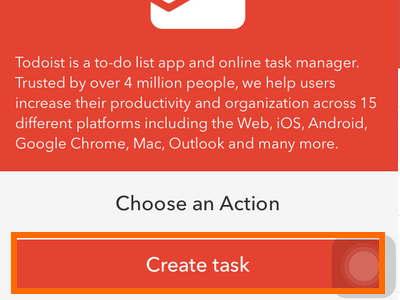
15.Choose the specifics of the task. Which project you want the task to be added? What is the default task content, notes and due date?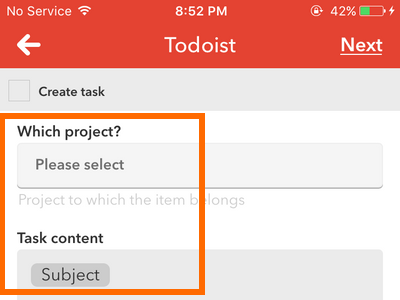
16.Tap on the Next button to proceed.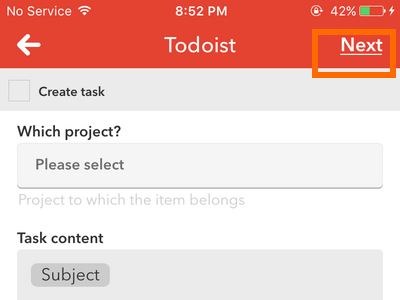
17.The new recipe will be shown. Read and understand what the recipes does then tap on Finish.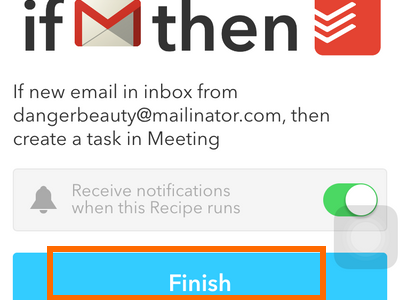
18.You are done. The newly created recipe will be displayed on the recipe list. 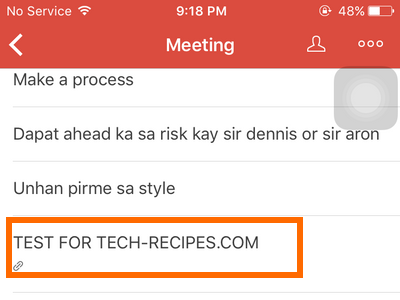
Once an email message from the pre-identified email address (Step 10) arrives on your linked Gmail account, IF will automatically connect to Todoist and add the email message’s subject as the task’s name.
The procedure outlined above will let you add a task to a to-do list using email. If you have questions with any of the steps above, let us know in the comments section.

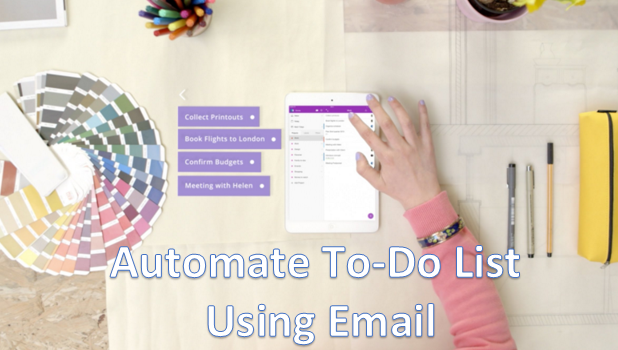




This is a great tip! I’ve been wanting to try this out.