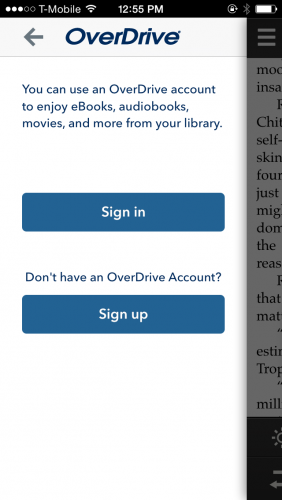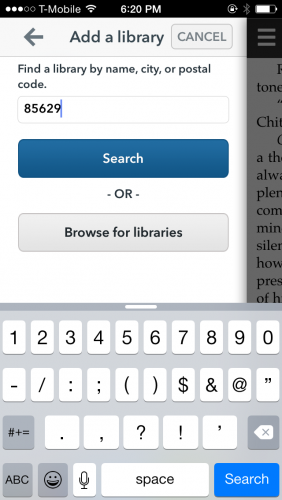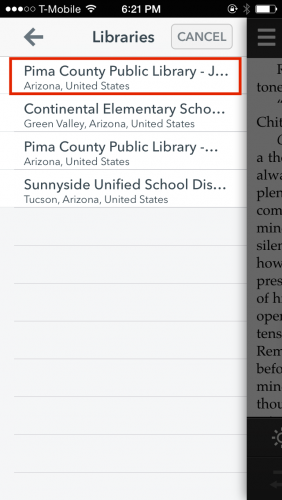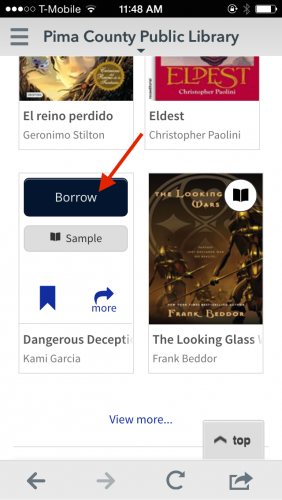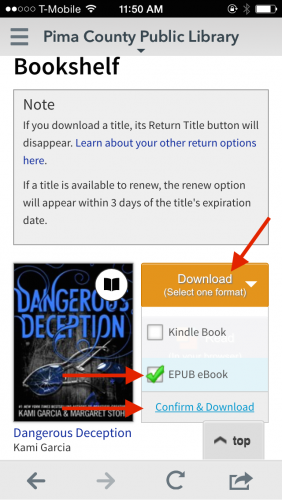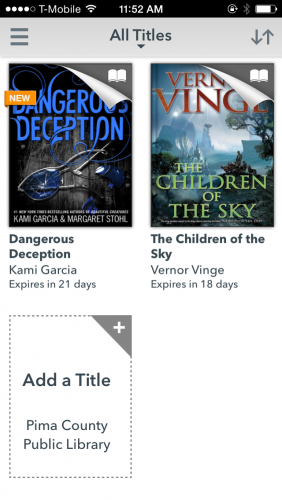I am a huge fan of eBooks from my public library. Most public libraries now have sizable eBook offerings, and the number of digital titles is increasing every day. Here is the lowdown on how to check out eBooks from your library and download them to your device using the free OverDrive app.
1. Before you do anything, head over to your local library, and apply for a library card. Requirements may vary by county, but usually you will need to provide evidence that you reside in the county, which can often be something as simple as a mailed envelope with your name and address on it. Check your library’s website for their requirements. You can also make yourself an account with some free online libraries.
2. Download the Free OverDrive app. It is available from Android, Apple, Amazon Kindle, and more. You should be able to put it on any device you have.
3. Create an OverDrive account. You can do this by clicking Sign Up in the app or online at overdrive.com. Enter in your email address, and create a password.
4. You need to verify that the email address you provided is accurate before your account is activated. You will receive an email from OverDrive with a link in it. Once you click the link, your account is verified and ready for action.
5. Now, you need to add your local library. Open your OverDrive app, and log in. Open the menu by swiping left to right or by pressing the three horizontal bars in the upper left corner. Add a library is the first item in the menu. Click on it.
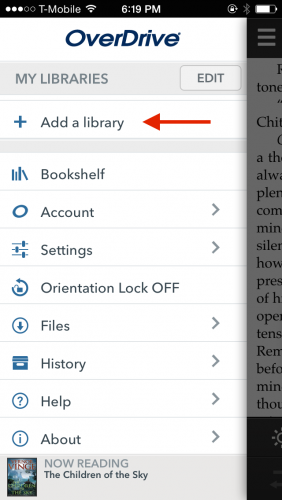
Find your library by typing in your county or zip code, and press the search button.
I got a few results when I searched for my zip code. Some of them are local schools. I do not have access to these because I do not have a library card from them. Since my library card is for Pima County, I picked that one from the list.
6. This takes you to your library’s website, where you will have to log in using your library card number and pin. Each library will be slightly different, but all will have options for you to browse or search for books. When you find the one you want, tap on it and press the Borrow button or equivalent. You may need to re-enter your library card information if prompted.
7.Your book is now checked out, but you still need to download it to your device. Click Download, and then select EPUB eBook. This is the preferred format for OverDrive. The “Kindle Book” option is used if you are using the Kindle app. Press Confirm & Download.
8. Now, your book is sitting in your OverDrive bookshelf ready for you to read. If you are not automatically taken to your OverDrive bookshelf (which is different from your library bookshelf), you can get to it by swiping right to open the OverDrive menu and then pressing Bookshelf. Tap on your book and read away.
8. To add more books, click the Add a Title tile in your bookshelf, or go to the OverDrive menu and click on your library.