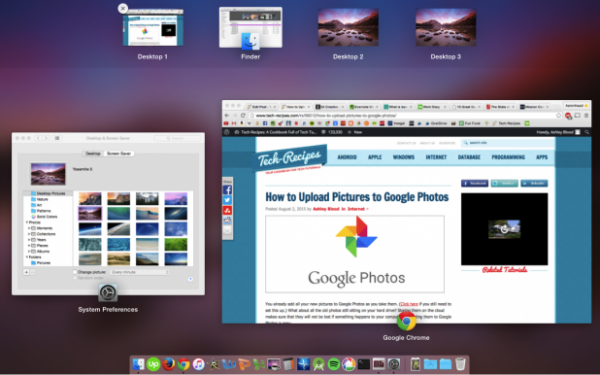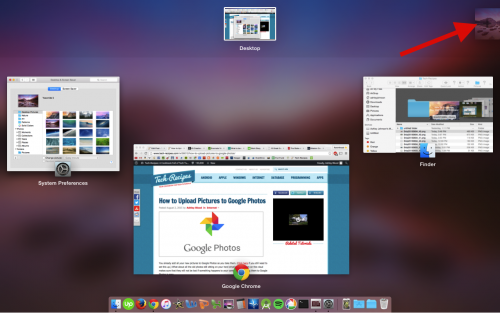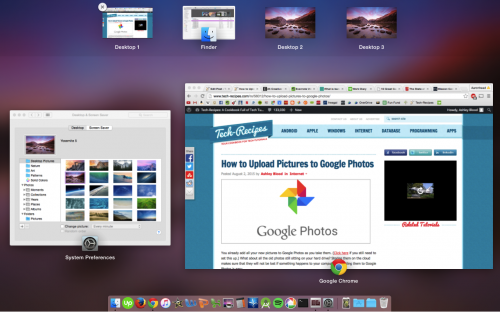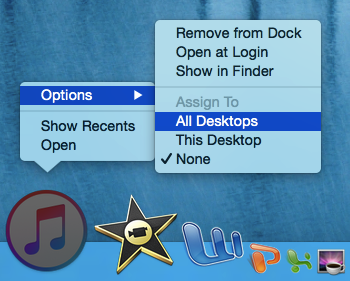My life changed for the better when I discovered multiple desktops for Mac OS X. I am a multitasker and tend to have several applications running at once. Multiple desktops, sometimes called “spaces,” help me stay organized and switch quickly between apps. Here’s how to set up multiple desktops on your Mac.
1.Launch Mission Control. This can be done by pressing F3 on your keyboard or by swiping up with either three or four fingers, depending on how you have your trackpad set up. To check your trackpad settings, go to System preferences>Trackpad, and then look under Mission Control.
2.You should see a screen with all your open applications as shown below. If you move your mouse to the upper right corner of the screen, a small box with your desktop wallpaper and a “+” symbol on it will appear. Click it, and it will slide over as Desktop 2. You can add up to 16 desktops. I like to have three. It becomes a hassle to remember where I have everything if I have any more than that, but this is my personal preference. To delete a desktop, hover your mouse over it, and click the x in the top left corner when it appears.
3.Now, you can drag and drop your windows onto whatever desktop you want. Alternatively, you can go back to your normal view (using F3 or three/four-finger swipe), grab the window you want to move, and drag it over to the edge of your screen. Wait a second, and your view will slide to the adjacent desktop, bringing the window you are dragging with you. If you make any application full screen, it will generate a new desktop for itself (like Finder in the image below).
4.To switch between your new desktops, you can either swipe left/right with three or four fingers. (Check System preferences>Trackpad again to see how you have it set up.) Alternatively, you can press command with the left or right arrow key.
5.You have the ability to assign applications to a specific desktop. The default is that applications open on the desktop that you happen to be on. I always keep my internet browser on Desktop 1, but perhaps I want to have iTunes always open in Desktop 3. To set this up, I would go to Desktop 3, right-click on the iTunes icon in my dock, and go to Options>This Desktop.
6.You can also assign applications to all desktops. This is especially useful for apps like Stickies. Right-click on the icon and go to Options>All Desktops. Now, when you open Stickies, your notes will appear on all your desktops. Making changes on one desktop will automatically make changes on your other Stickies.