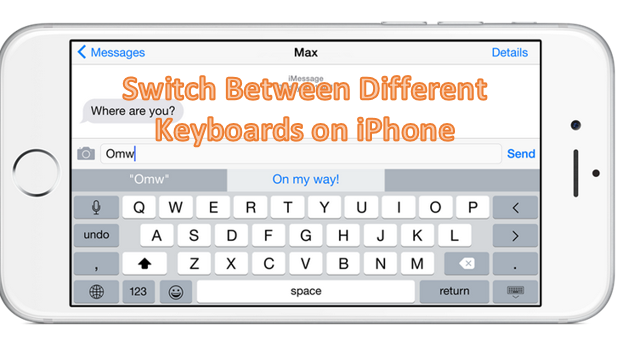For years, Apple has restricted the use of third-party keyboards on iPhones. Though there are workarounds to this issue (i.e. jailbreaking your iPhone), users who do not want to void their warranty try to avoid them. Now, Apple has opened its doors to third-party keyboard developers. You can replace your default iPhone keyboard with other keyboard applications on the App store without jailbreaking your iphone. By following this simple step-by-step tutorial, you will be able to switch between different keyboard apps on your device.
How To Download a Third-Party Keyboard App for iPhone
Before you can start using a third-party keyboard on your iPhone, you need to download one first. To download a custom keyboard, follow these steps:
1.Go to your iPhone’s Home screen by pressing the Home button.
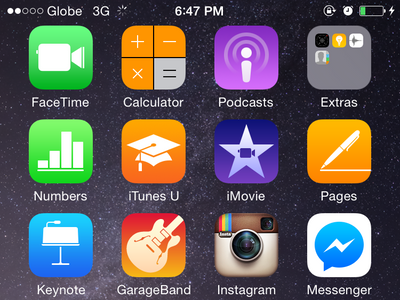
2.From the Home screen, tap on the App Store.
![]()
3.On the App Store, tap on the Search button.
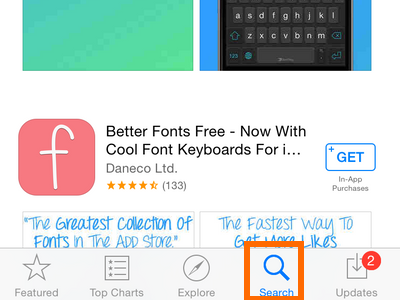
4.Enter related keywords such as “keyboard” or “custom keyboard.” If you know of a good Android third-party keyboard app, you may try searching for it on the App Store. Chances are, they have an iOS version of the app. Enter the name of the app. In this case, I am searching for “swiftkey” to get results for the SwiftKey Keyboard App, a popular third-party app keyboard.
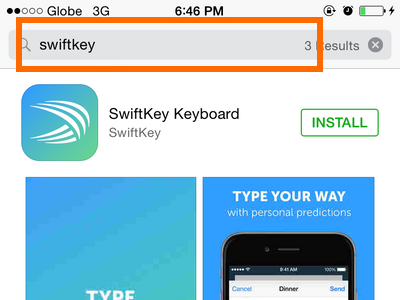
5.From the list of possible matches, click on a result that you want to install. This will take you to the application page.
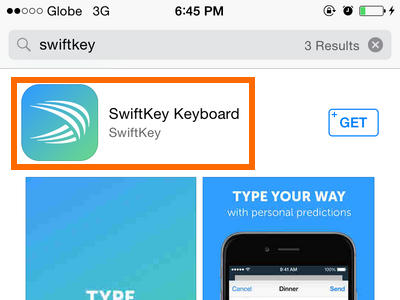
6.From the application page, tap on the Get button.
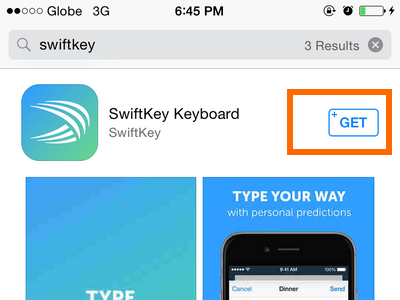
7.After tapping Get, the button will change to Install. Tap on the Install button to start the installation of the app.
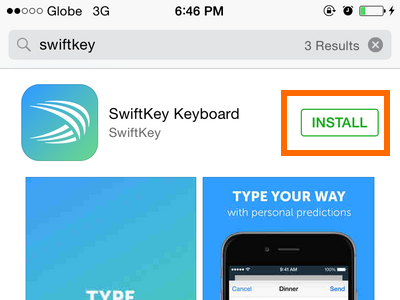
8.Wait for the installation to finish.
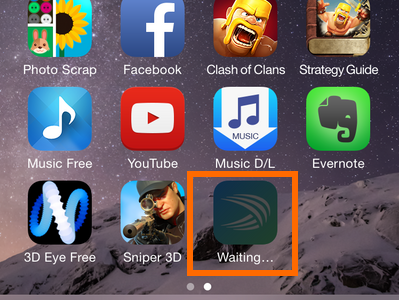
9.Once the installation has completed, the application icon will now be displayed on your Home screen. You are done.
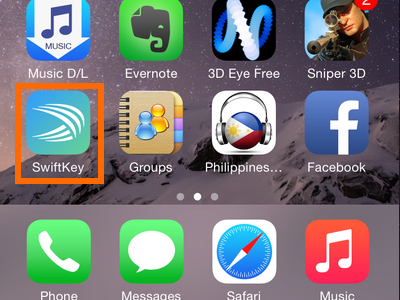
How to Add a Third-Party Keyboard on iPhone Without Jailbreaking
Once you have a third-party keyboard app on your device, the next thing that you should do is to add the keyboard to the list of available keyboards on your device. To do that, follow the steps below:
1.Go to your iPhone’s Home screen.
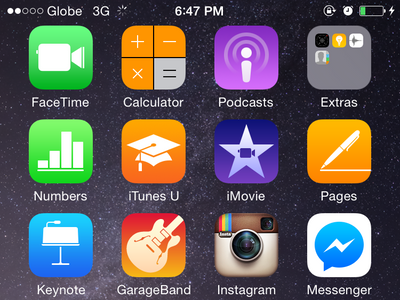
2.From the Home screen, tap on Settings.
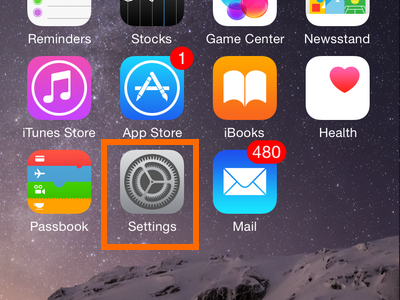
3.In Settings, choose General.
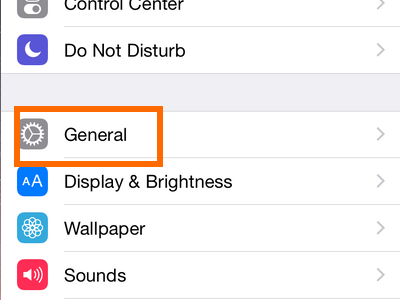
4.In General, choose Keyboard, and then select Keyboards.
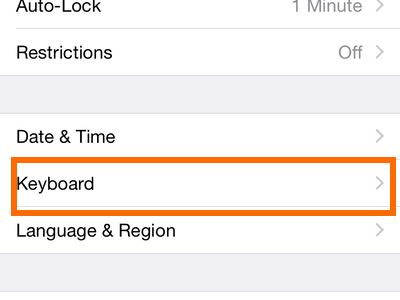
5.A list of available keyboards will be shown. Tap on Add New Keyboard. I have chosen Swiftkey.
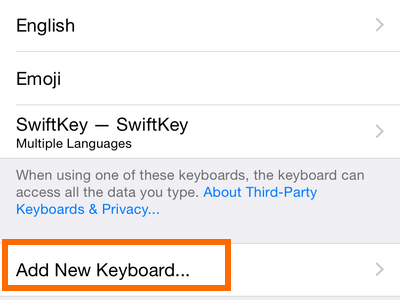
6.Go to back to the previous menu, and you will now see Swiftkey among the list of keyboards. Tap on it.
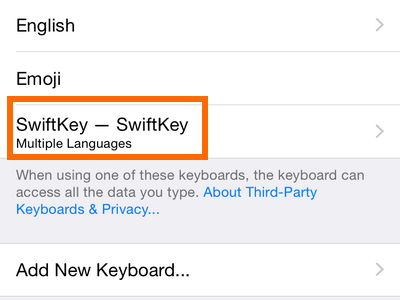
7.Make sure that you Allow Full Access to the app by tapping on the switch button.
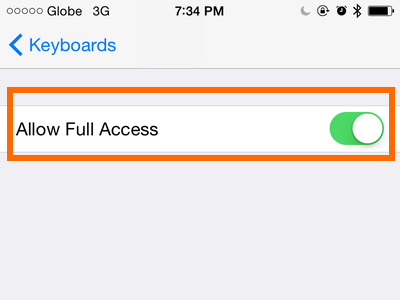
8.You have just added a keyboard and allowed access to the app on your iPhone.
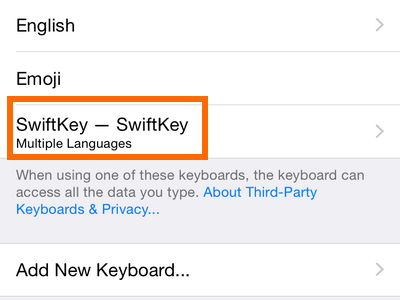
How to Switch Between Different Keyboards on iPhone Without Jailbreaking
Now that you have added the newly installed keyboard app to your iPhone, you will be able to switch between different keyboards. You can do that by completing the steps below:
1.Go to your iPhone’s Home screen.
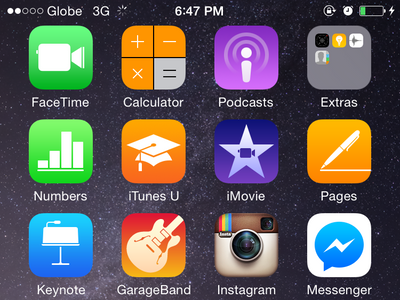
2.From your Home screen, open Messages.
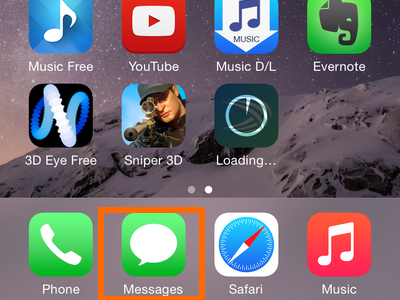
3.In Messages, open a message thread or create a new message.
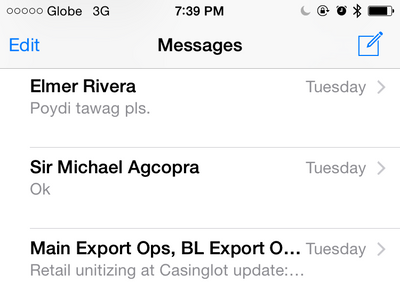
4.By default, you will be using the iPhone keyboard. Switch to another keyboard by pressing on the Globe icon on your keyboard.
![]()
5.Your phone will now switch to the newly downloaded keyboard.
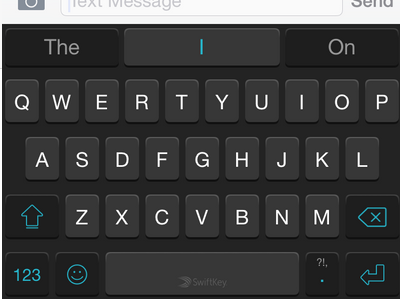
6.You can repeat Step 4 to switch from one keyboard to another.
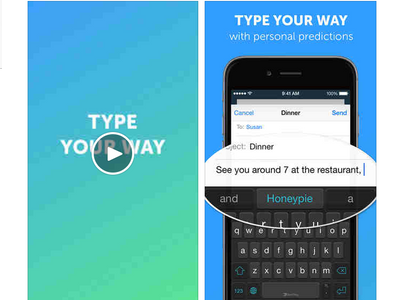
Did you experience any problems with using third-party keyboard applications for iPhone? Did you have problems with any of the steps above? Let us know in the comments section.