The user interface allows you to interact easily and effectively with your computer system. If you want to open Microsoft Word, you just have to go to the location where the application is saved and double-click on the icon to launch it. That seems easy enough. However, if an application’s location is inside multiple sub-folders, then it may take you a little while to open it. Yes, there are ways of making it faster. You could put a shortcut for the application on your desktop or any preferred folder. You could also use the Windows search function, but that may take a while. Fortunately, there is an easier way. Not everyone knows this, but you can actually assign a keyboard shortcut for your applications. Pressing the keyboard shortcut will trigger the application to launch.
How to Assign a Keyboard Shortcut to Any Windows Application
Assigning a keyboard shortcut to an application is easy. Follow these steps to do it on your own:
1.Go to the location where the selected application is saved. For the purposes of this tutorial, I will choose Word 2013 as my target application. I will now go to the location where Word 2013 is saved: C:\ProgramData\Microsoft\Windows\Start Menu\Programs\Microsoft Office 2013.
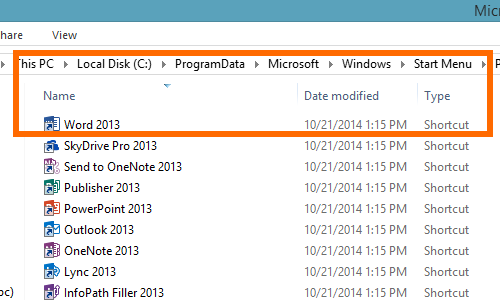
2.Right-click on the application icon, and click on Properties.
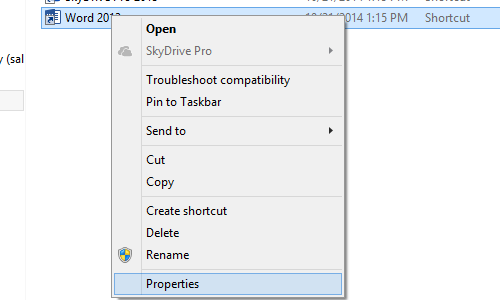
3.You will then see the Properties of the application. In this example, Windows 2013 Properties will be displayed.
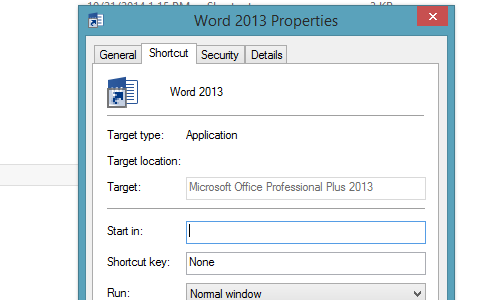
4.By default, Shortcut Key will display None. Click on its tab to assign a shortcut key for the application.
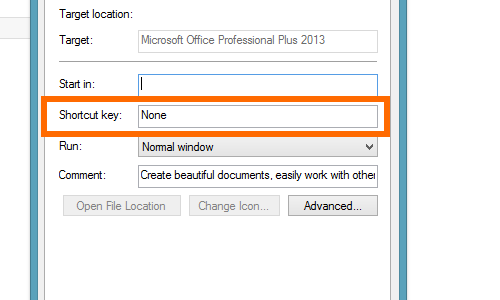
5.Enter a letter that you want to assign. In this case, I will enter W (for Word). Windows will then assign a shortcut key for the application based on the letter pressed: CTRL + ALT + W.
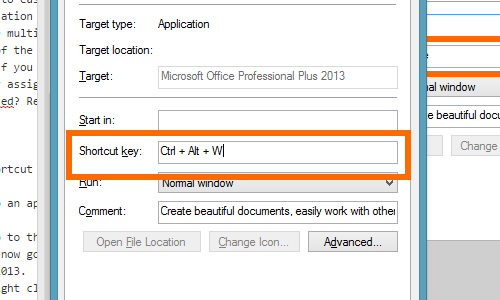
6.Click on the Apply button to save changes.
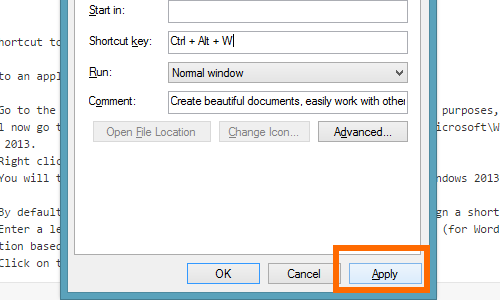
7.You need to have administrator rights in order to do that. If the computer prompts for permission and you have the administrator rights to your PC, then just click on Continue.
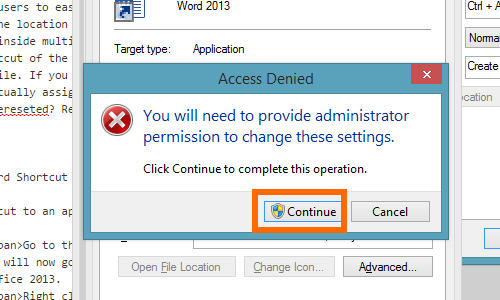
8.Click on OK to close Properties.
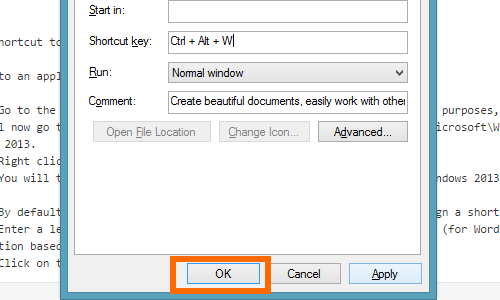
9.I have now successfully assigned a keyboard shortcut for an application. To open the application using the keyboard shortcut, simply press the assigned shortcut. In this case, pressing on CTRL + ALT + W will open up the Word 2013 application.
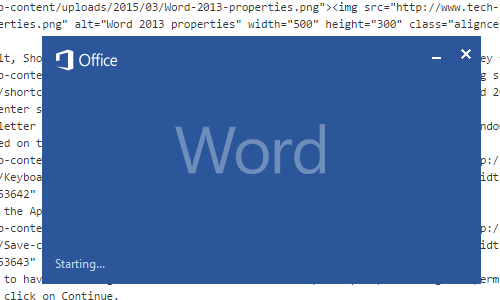
Are you using Mac? Then, here is a tutorial on how to change keyboard shortcuts on Mac. Do you have some questions about any of the procedures above? Do you have something to add to this tutorial? Did you experience problems while doing any of the steps? Let us know in the comments section.





