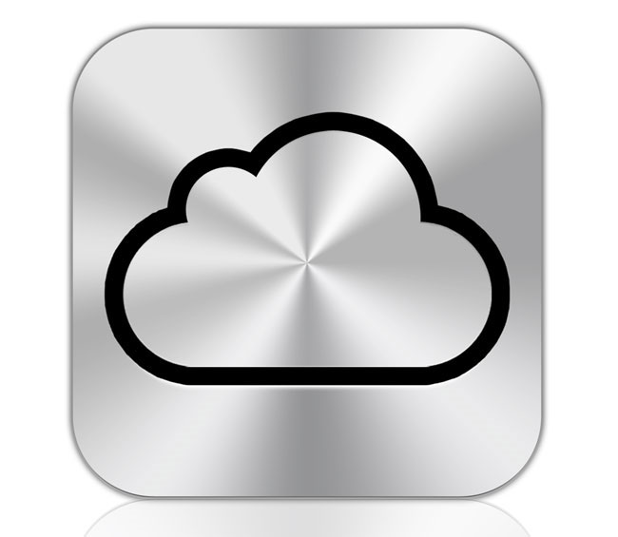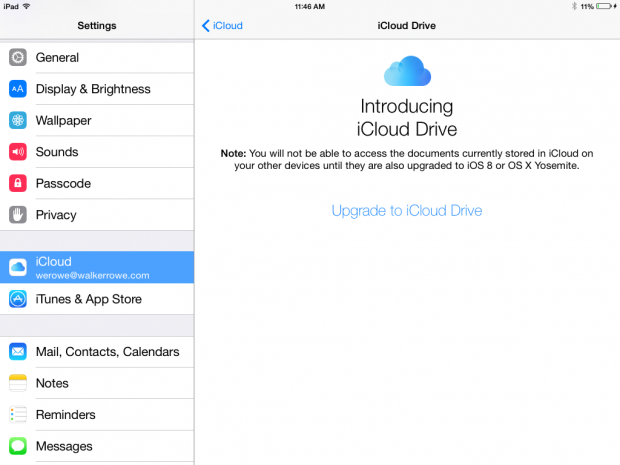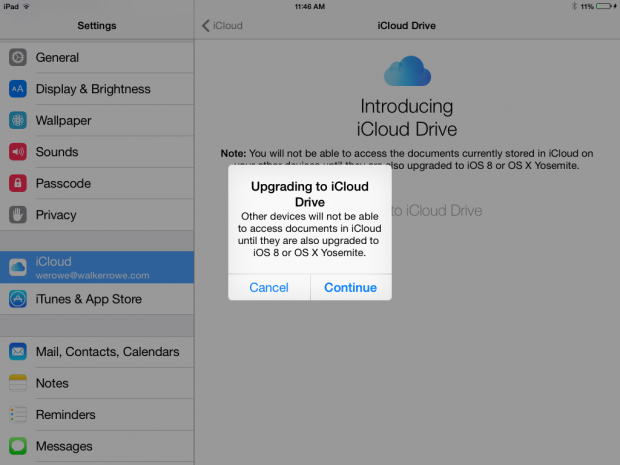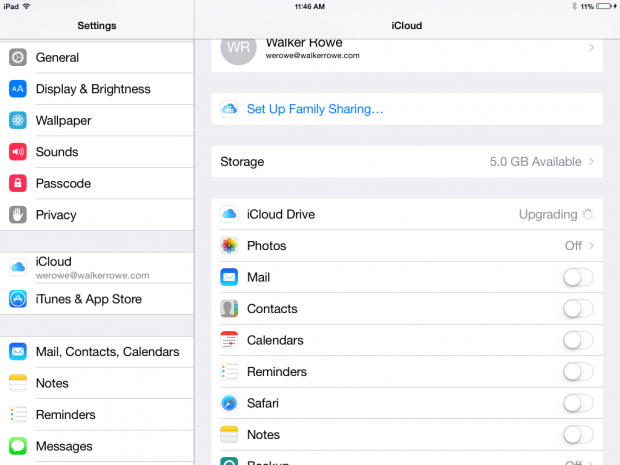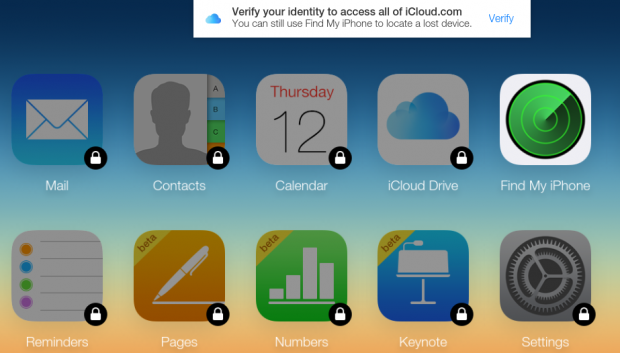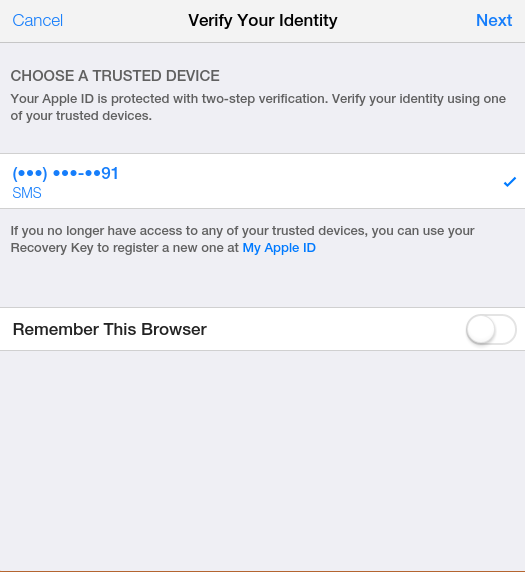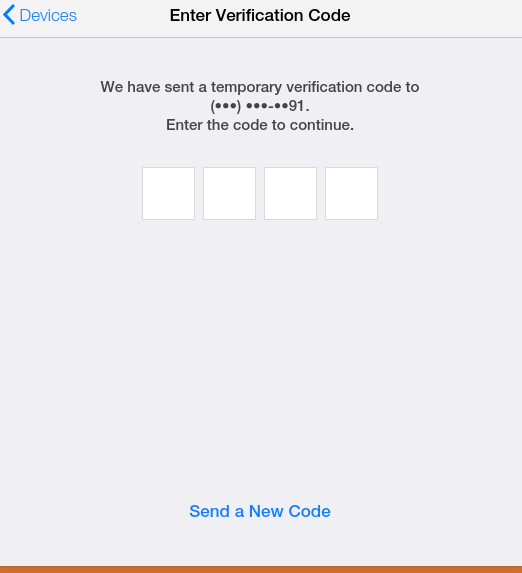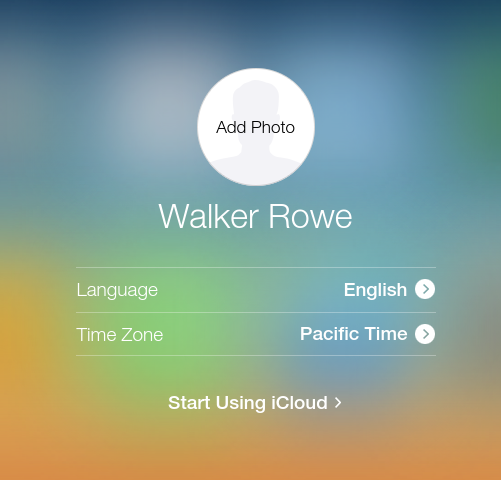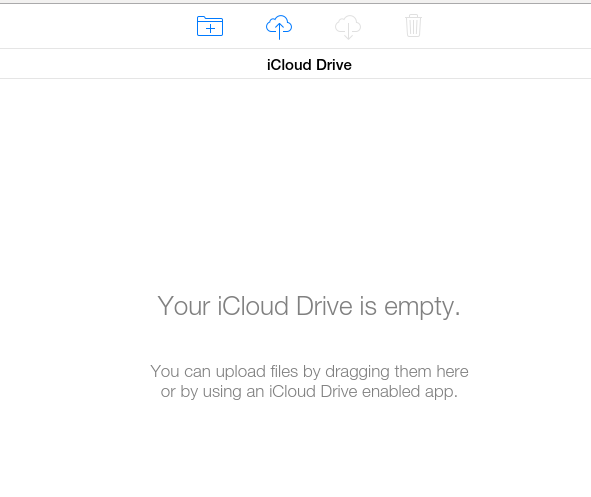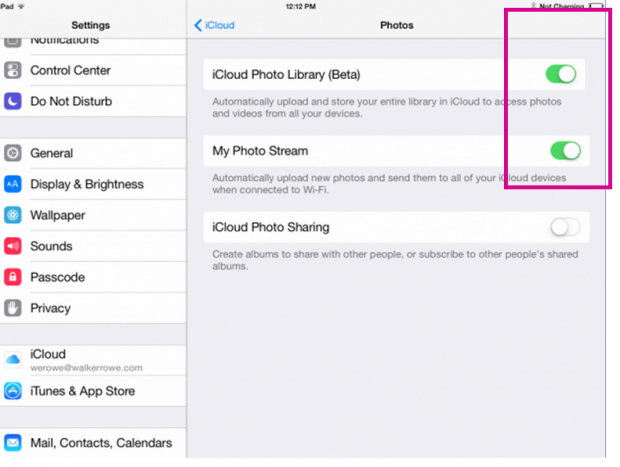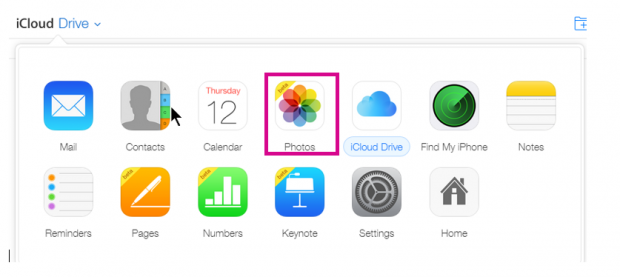Apple has cloud storage just like Microsoft (Microsoft One) and Google (Google Drive). It is called iCloud. Setting it up can be quite an ordeal, and Apple only gives you 5 GB of free storage, which is enough for 1,000 5 MB photos. (Photos can be sized much smaller.) That is to be expected of a company who charges $40 for a charger and twice as much as everyone else for a laptop. Still, if you are like me and do not mind spending $400 for an iPad, here is how to set up iCloud.
You can complete the steps in this tutorial in a different order, but the order shown below is the most logical. For example, if you buy a new iPad or you upgrade your iOS, Apple might invite you to set up iCloud at that time. I skipped this step when I upgraded my iOS. Later, I went back and set it up as shown below. In this example, I set up both iCloud Drive and Photos. The only difference is they are both folders in iCloud. One is for Photos from the iPad. The other is for files from third-party apps.
You can set up iCloud on Apple or Windows devices. Here is how to set it up on an iPad. It would be the same for an iPhone since both use iOS as the operating system.
First, your Apple ID should already be configured on your iPad. You need this ID to log in to iTunes. You also need it or another account to log in to iCloud. You can use your iTunes account to log in to iCloud or use a new iCloud account that Apple will create for you. If your user ID is Maximo, then Apple will propose [email protected] for that. Just use your iTunes user ID as you probably do not need yet another email account.
1.You need to add the iCloud feature to your iPad since it is not installed automatically. Click on Settings>iCloud>Upgrade to iCloud Drive.
2.Click through this informational message.
3.Now, it starts installing the software. On my iPad, the process took about 10 minutes.
4.After the iCloud software is installed, the screen asks what apps you want to allow to store files on iCloud Drive. In this example, I deselect the third-party apps shown here since I do not want to store anything there except photos at this time. You will have an opportunity to select photos, calendar, and contacts on another screen.
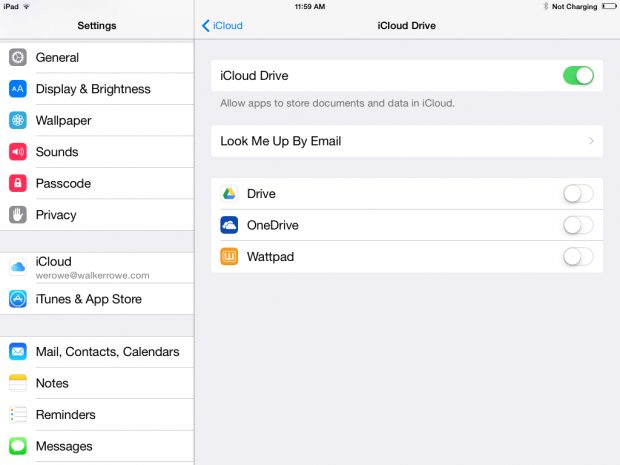
5. Log in to iCloud. It greats you with a welcome screen the first time. Again, use your iTunes ID unless you want to create an @icloud.com account, which includes email. My iTunes ID is the same as my email. It it best to keep things simple and use the same ID for both. However, this could be a security risk. If someone gets your password for one account, they have your password to various user accounts. Below, I explain how to protect against that with advanced security.
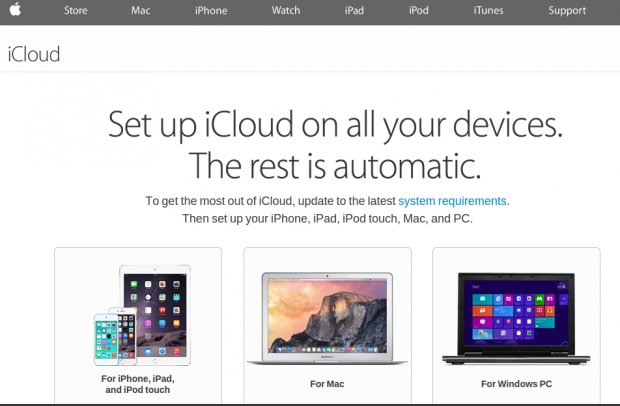
6. After you log in, you will notice that all the items below have locks on them showing you have not used or enabled them before. In this example, I have enabled two-factor authentication for my iTunes ID, so I have to click on Verify. That means it sends a text message to my cell phone that I need to log into any of my Apple accounts. Here is how to enable security for your Apple user ID.
7.Here, Apple is showing the the cell phone number to which it will send the code I need to log in.
8.Then, I get the message from the cell phone and enter it here.
9.Now, you are at the main screen where you can set your language, add a photo, and set the time zone.
10.iCloud Drive drive is empty. Now, let us turn on sync from the iPad so that photos are copied to iCloud Drive.
11.There are two options here. The iCloud Photo Library is called Beta at the time of this writing. I had to enable both that and My Photo Stream to make it work, although the instructions say otherwise. Turning on My Photo Stream by itself did not upload any new photos.
12.It took a while, but the photos were uploaded. Notice that the Photos icon now appears on the iCloud Drive.