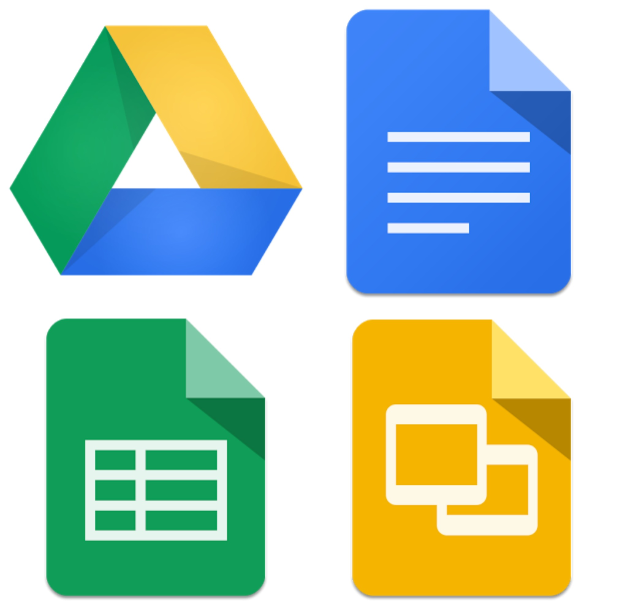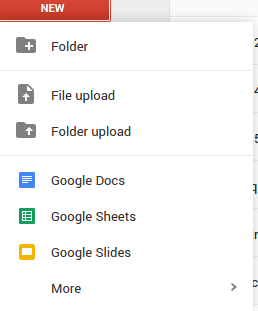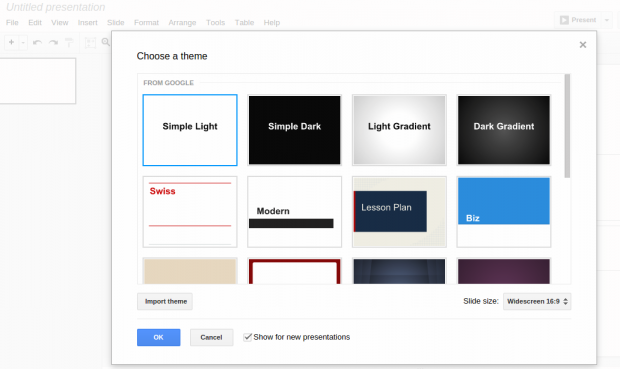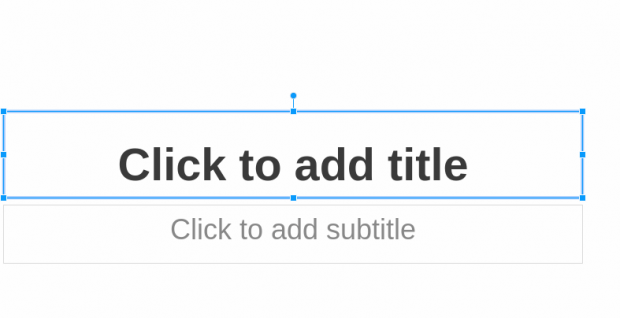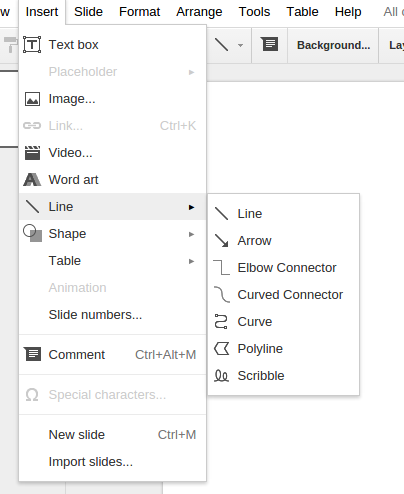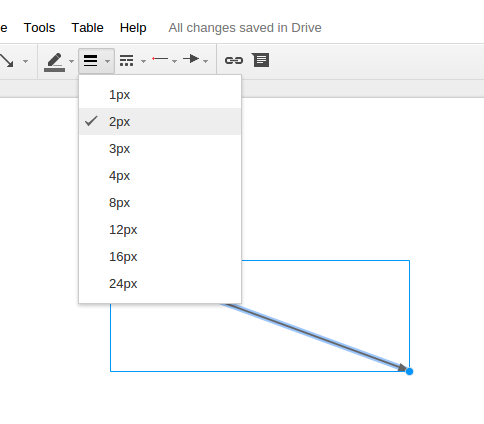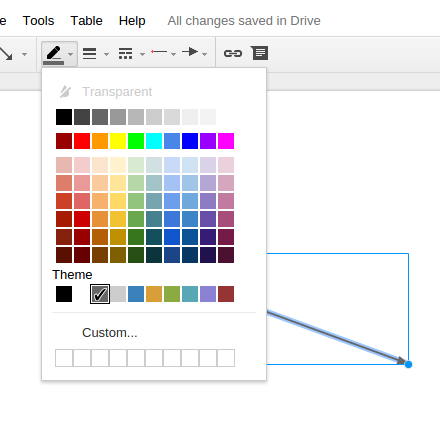Google Slides is a good alternative to Power Point, and it is much easier to use than Visio. You can use Google Slides to make eye-popping presentations or just draw simple charts and diagrams. Not only is it easy to use, but it is also intuitive like PowerPoint and much less complicated than a full graphic design program. Further, Google provides you with some color schemes that you can use to make your presentations look polished and professional. There are not many tutorials on the internet about Google Slides yet since many users have not tried it and do not know that it is free (for most people). This tutorial is a basic introduction to Google Slides.
The steps below explain how to draw a simple arrow and change its width and color. You need a Google account to use Google Apps, but that does not mean you are required to use Gmail. Simply go to Gmail.com, and create an account that you will use just for this purpose. This way, you can keep your regular email.
1.Log in to your Gmail account, and click on Google Drive. Alternatively, you can go straight to this link: https://drive.google.com/drive/#my-drive. Select New>Google Slides.
2.Now, pick a theme (layout) for all of the slides in the presentation. For this example, I will pick Simple Light.
3.By default, these two text boxes will be displayed, which is also the way that PowerPoint behaves. In fact, the product works just like PowerPoint. Simply, click on an object, or press Delete to delete it.
4.Now, let’s draw an arrow. Select Insert>Line>Arrow.
5.Draw the arrow. The rest of it works just like Google Docs or Sheets. You can change the size of an object or color using the familiar icons on the tool bar. Here, I will change the line width.
6.Then, let’s change the color.
Now, you have enough information to get you started so that you can explore Google Slides further on your own. Soon you will find more tutorials here to help you along.