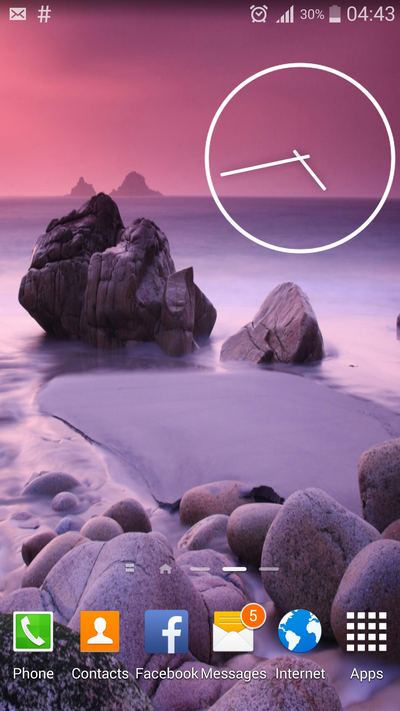Smartphones can compete with computers when it comes to functionality. Whether you are using them for business or educational purposes or for personal use, smartphones such as the Samsung Galaxy line of phones are the mini-computers you bring along with you every day. For regular users, operating any Android device can be intuitive; one can easily figure out how to navigate through the whole interface. However, for first-time users, children, or the elderly, using a smartphone, an Android in particular, can be quite challenging. If you want to introduce someone to Samsung’s line of Galaxy phones and the world of Android smartphones in general, then you may want enable Easy Mode.
What is Easy Mode and How Do I Enable it on My Samsung Galaxy Device?
Easy Mode converts your phone into a simpler and easier smartphone. Once enabled, Easy Mode will disable the Application screen and will only show three Home screens: the Contacts Screen, Main Screen and Apps Screen. To enable Easy Mode, follow these steps:
1.Go to your Home screen, and tap on Apps.
![]()
2.On the Apps list, tap on Settings to open it.
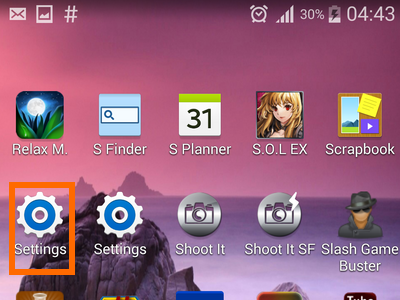
3.From Settings, navigate to Personalisation, and tap on Easy Mode.
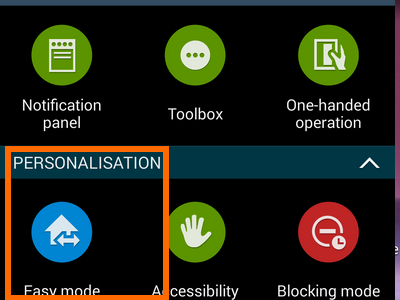
4.On the Easy Mode screen, tap on the Easy Mode option.
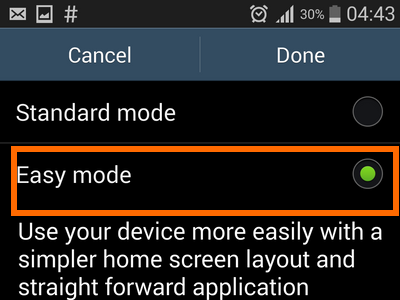
5.Select the Applications that you want to be displayed on your Easy Mode screen. You can choose the option Select all applications to choose all apps on the list.
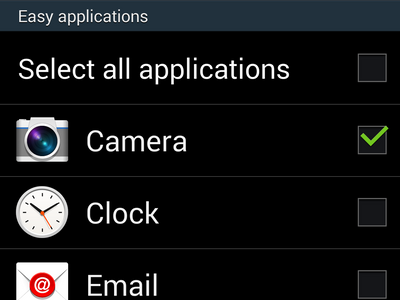
6.Tap on Done to switch back to your Main screen.
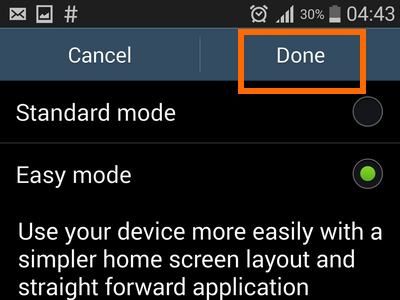
7.Easy Mode is now enabled. You will now notice that the phone’s interface has become simpler and the icons have become bigger.
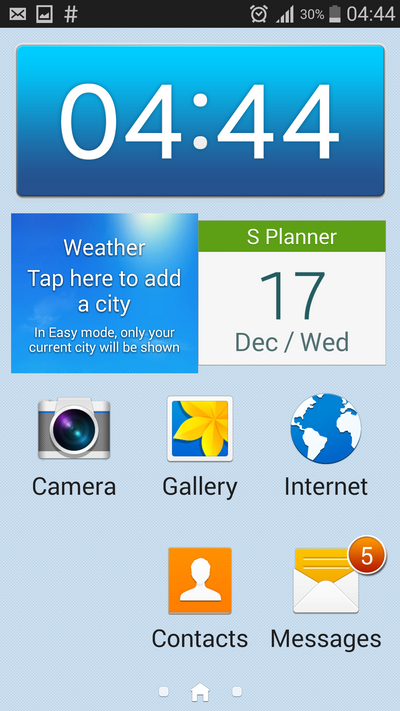
How Do I Navigate and Use a Samsung Galaxy Phone in Easy Mode?
Navigating through Easy Mode is, well, easy. Here are a few, yet important, things that you need to know:
1.There are a limited number of Home screens in Easy Mode. To keep things simpler, Home screens are limited to three screens. The Main screen is in the middle and contains the applications that one usually uses (i.e., Camera, Gallery, Internet, Contacts and Message).
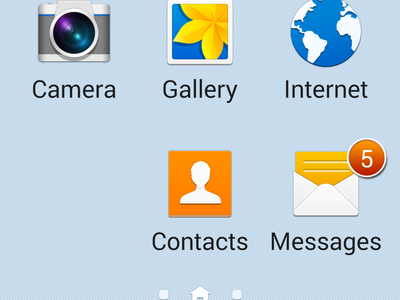
2.Swiping to the left will bring in the Contacts Screen. You can tap on a + to add a contact to the page. This is a fast and easy way to get in touch with those with whom you constantly communicate. Tap on the Logs button to view phone logs.
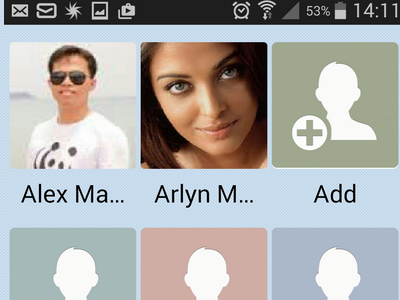
3.Swiping to the right of the Main screen will take you to the Application screen where you can add up to nine applications that you want to use. Adding and removing applications from this screen will be discussed in the next section. Tap on More apps to view all of the applications installed on your phone.
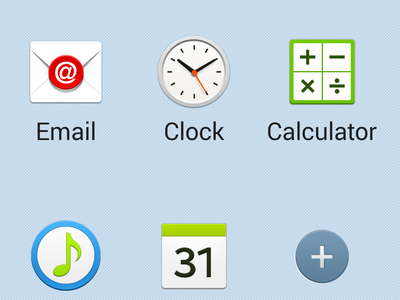
4.All of the buttons (Home, Back, Menu, Power and Volume) work the same with the Standard Mode. (e.g., Pressing the Home button will take you to the Home screen.)
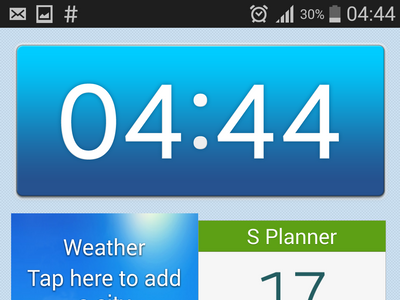
5.Access Easy Settings by going to the Main Screen (Home button) > Apps Screen (swipe right)> Easy Settings. Easy Settings is not available in Standard Mode.
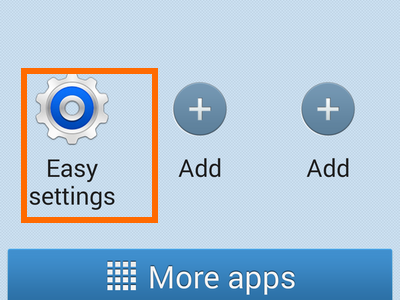
How Do I Add and Remove Applications on the Apps Screen in Easy Mode?
You can put additional application icons on the Apps screen for quicker access to your favorite applications. Likewise, you can remove applications from the Apps screen should you want to get rid of selected app icons on Easy Mode. To do that, use the steps below:
1.Go to the Main screen by pressing on the Home button once.
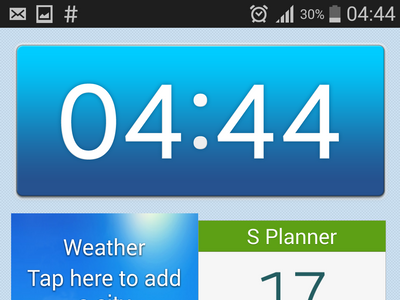
2.Swipe to the left to get to the Apps screen.
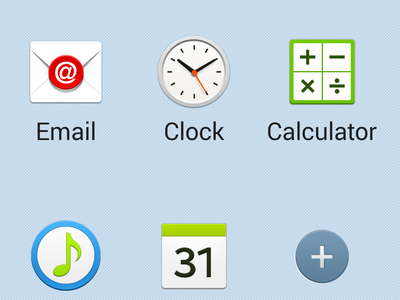
3.Tap on the plus (+) icon to start adding applications.
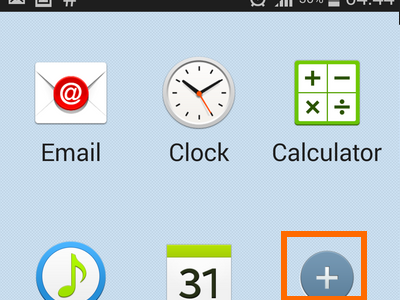
4.Choose an application that you want to add by tapping on the application’s corresponding icon.
5.Selected application icons will now be added on the Apps screen.
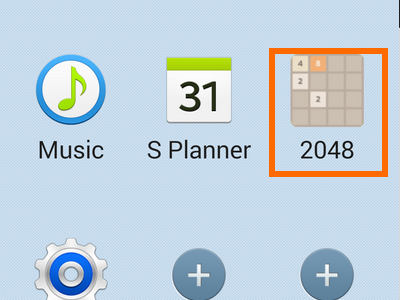
6. Press the Menu button, and touch Edit.
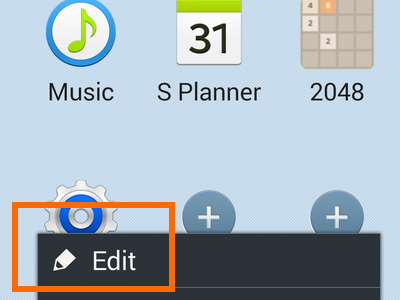
7.Shortcut icons on the Apps screen will now be displayed with a minus (-) sign on them. Tap on the icon that you want to remove from the screen.
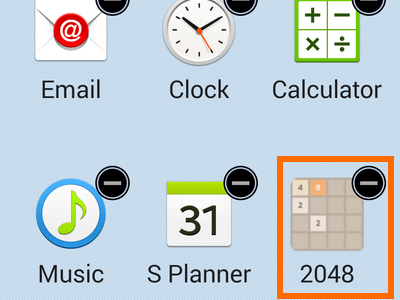
8.Confirm the action. Selected application shortcuts will now be removed from the Apps screen. You can still access the application through the More apps button.
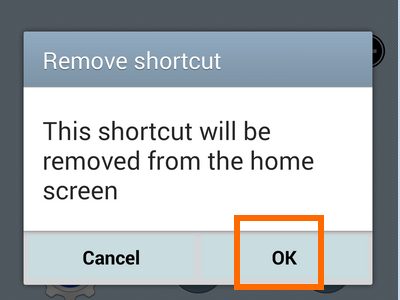
How Do I Switch Back to Standard Mode?
If you want to return to Standard Mode, simply disable Easy Mode using the instructions provided below:
1.Pull-down the notification bar by swiping down from the status bar.
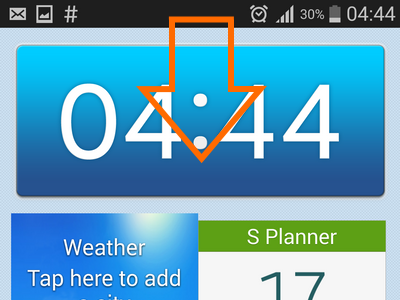
2.From the Notification bar, touch on the Settings icon.
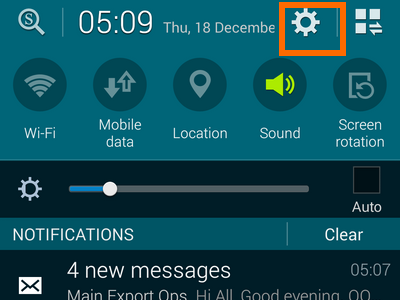
3.You will be taken to Easy Settings. Tap on Home screen mode.
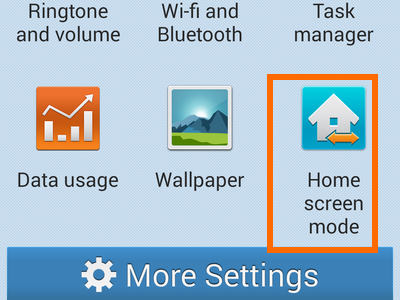
4.On the Home screen mode page, tap on the selection for Standard Mode, and then tap on Apply.
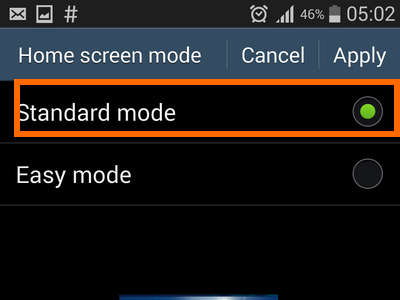
5.Your phone will now revert to Standard mode