Sending files from your Mac to other nearby Mac and iOS devices is easier with AirDrop. Originally a feature for Mac, AirDrop comes with the update from OS X Yosemite and now supports the transferring of files to iOS devices. Learn how you can share files between your Mac and iOS devices here.
Requirements for AirDrop
In order for you to transfer files between your Apple devices seemlessly, you need to meet the following prerequisites:
For Macs:
•The devices must be in range.
•Your Mac should have Bluetooth Low Energy technology. (Models from 2012 and later have this feature.)
•Wi-Fi should be enabled on your Mac.
•Your Mac must be running on OS X Yosemite.
For iOS:
•iPhones and iPads should be running on iOS 7 or higher.
•The devices must be in range.
•Wi-Fi and Bluetooth on your iOS devices should be enabled.
Enable AirDrop on Mac
To enable Airdrop on you Mac, follow these steps:
1.Click on the Finder icon in the lower-left part of your Mac screen.
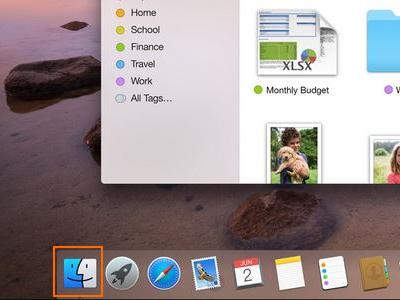
2.From Finder, click on AirDrop to open the feature.
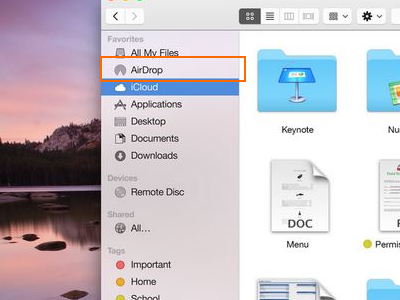
3.Choose how you want to share AirDrop. You can choose either Contacts or Everyone to enable AirDrop. Choosing No one will disable the feature.
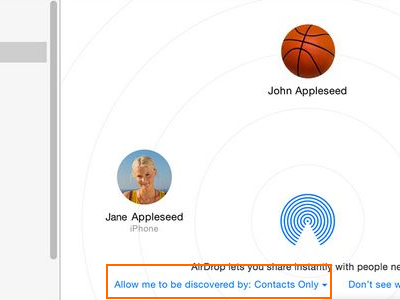
Enable AirDrop on iOS Devices
To enable AirDrop on your iPhone and iPad, follow these steps:
1.Swipe your finger up from the lower part of your iPhone’s screen to launch the Control Center.
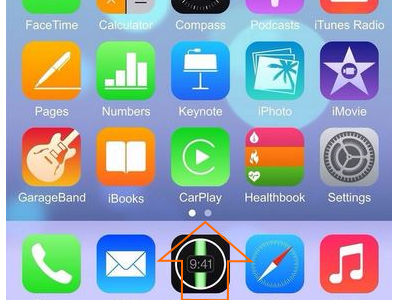
2.From the Control Center, tap on the Airdrop button in the lower middle section of the screen.
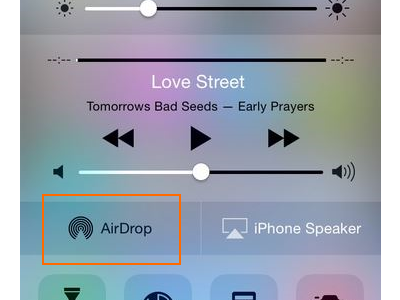
3.Choose how you want to share Airdrop. You can either choose Contacts Only or Everyone.
Send Files From Mac to Other Apple Devices
To start sending files from your Mac to other supported Apple devices, follow these steps:
1.Open AirDrop from Finder.
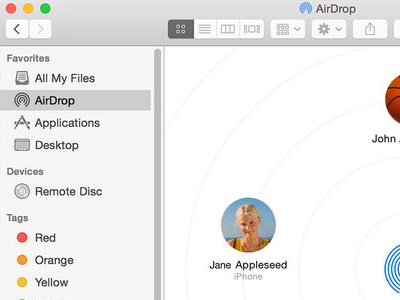
2.Select the files that you want to send, and then drag and drop the selected files to one of the connected devices displayed on the AirDrop window.
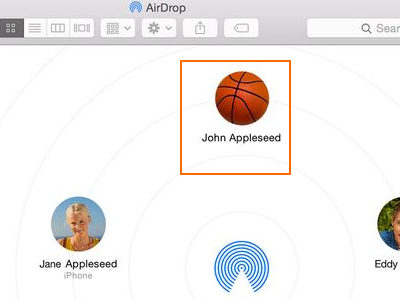
3.Click on Send, and wait for the files to send completely.
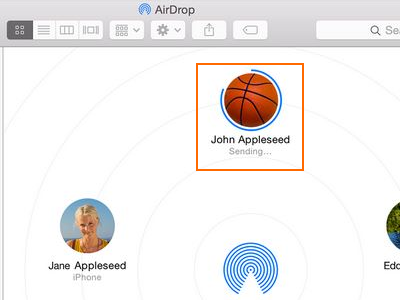
Receive Files Using AirDrop on Mac and iOS Devices
To receive a sent file or files, follow these steps:
1. On Mac, wait for the a prompt to show, and click on either Save and Open or Save.
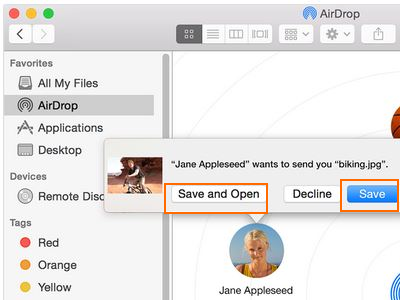
2. On an iOS device, wait for a prompt to show, and tap on Accept.
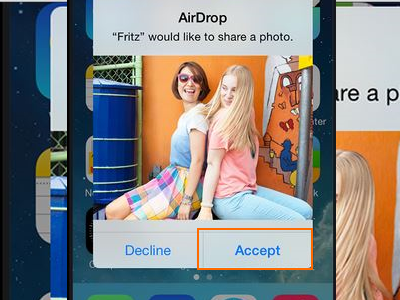
Send Files From Mac to Older Mac Computers
Some older Mac computers (i.e., models that are older than 2012) may not be displayed on the AirDrop screen. If you have this problem, follow the steps below to display an older Mac:
1.Click on the Finder icon on the lower-left part of your Mac screen.
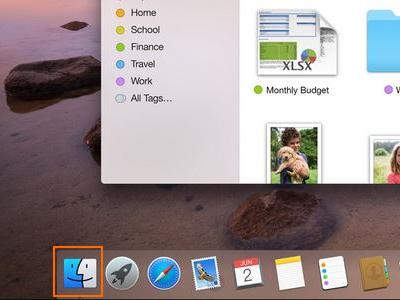
2.From Finder, click on AirDrop to open the feature.
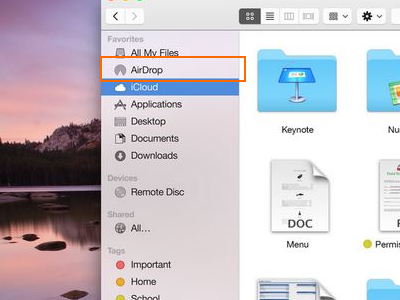
3.On the AirDrop window, tap on Don’t see who you’re looking for?
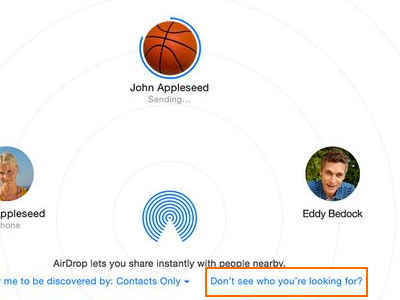
4.A message bubble will be displayed. Click on Search for an Older Mac.
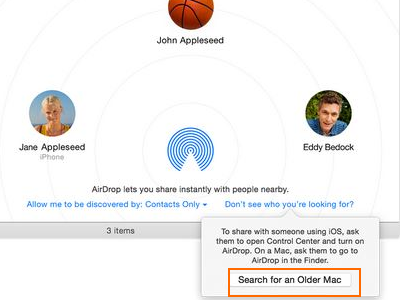
5.On the receiving Mac, open Finder, and click AirDrop to open the feature.
Do you have an AirDrop issue or problem not covered here? Let us know in the comments section.

