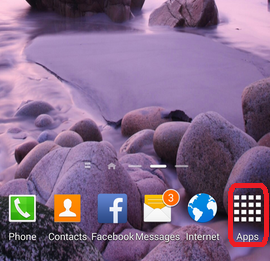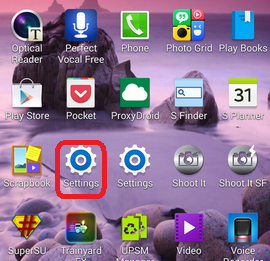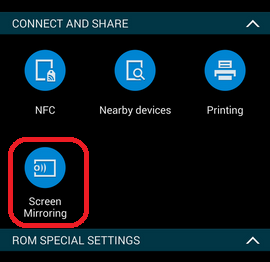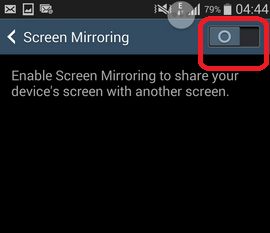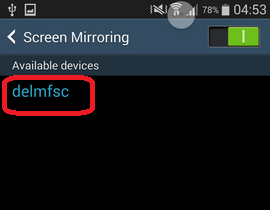Using the Screen Mirroring feature, you can share your Galaxy device’s screen with your Samsung Smart TV or with an HDTV using the AllShare Cast Wireless Hub. You can beam your phone’s screen wirelessly and view pictures, photos, videos, games and presentations on your TV’s large screen. Keep reading to find out how this is done.
Supported Devices
The following phones support the Screen Mirroring feature. Some phones can be modified through a custom ROM, so they also may be able to support screen mirroring.
Samsung Galaxy S3 Samsung Galaxy S4
Samsung Galaxy S5 Samsung Galaxy Note 2
Samsung Galaxy Note 3 Samsung Galaxy Note 4/Edge
Prepare Your TV for Screen Mirroring
Before you can mirror your Galaxy phone’s screen, you need to prepare your TV. Different TV types require different preparation methods.
Set up a Samsung Smart TV for Screen Mirroring
A compatible Samsung Smart TV is designed to work fluidly with a Galaxy phone’s Screen Mirroring feature. You can check your smart TV’s user manual to see if it supports screen mirroring.
To set up screen mirroring on your Smart TV, press the Input button, and choose Screen Mirroring on the display of your TV.
Set up an HDTV for Screen Mirroring
An HDTV is not not normally set up for screen mirroring out of the box. You will need an AllShare Cast Wireless Hub as a bridge to connect your HDTV to your phone. Follow the steps below to connect your HDTV to an AllShare Cast Hub.
1.Power up your AllShare Cast Wireless Hub by connecting the device to a power source. Wait for the status indicator on the top part of the device to turn red.
2.Connect your AllShare Cast Wireless Hub and your HDTV using an HDMI cable.
3.Change the input source of your TV so that it matches that of the HDMI cable.
4.Wait for the AllShare Hub to detect your TV. It will blink red when the TV has been detected.
5.When the AllShare Cast Wirelss Hub blinks red, press the Reset button.
6.The status indicator will now turn blue. This is an indication that the HDTV is now ready for screen mirroring.
Use Screen Mirroring to Share Your Phone’s Screen with the TV
Now that you have set up your TV, you can now start beaming your phone’s screen to your TV. Here is how to do it.
1. Tap on the Apps icon on your phone’s Home screen.
2. From the application list on your device, tap on Settings.
3. In Settings, under Connect and Share, tap on Screen Mirroring.
4. On the Screen Mirroring page, tap on the switch button to enable the feature. The switch will turn green to indicate it is on, and your phone will search for available devices (TV) within range.
5. The available TV will now be displayed. Tap on the device’s name to connect to it.
6. Your phone’s screen will now be displayed on your TV.
Frequently Asked Questions
Q: I have an LG phone and since the Samsung Galaxy and LG are both Android devices, do these steps work on my LG device, too?
A: Most Android phone supports the screen mirroring feature. The steps should be similar though there may be a few differences depending on your phone’s make and model. If you are an LG user, you are in luck as we have an article on mirroring an LG phone screen to TV.
Q: I am using the latest Samsung Galaxy device. All I’m seeing is the Smart View. Are they the same?
A: In a sense, the Screen Mirroring and Smart View are the same. In fact, Smart View is the improved version of Screen Mirroring. With Smart View, you have more features like being able to use your phone as a remote control – aside from the screen mirroring functions. We have a detailed article on how to use the Smart View which you can use as a guide.
Did you encounter any problems? Let us know in the comments section.