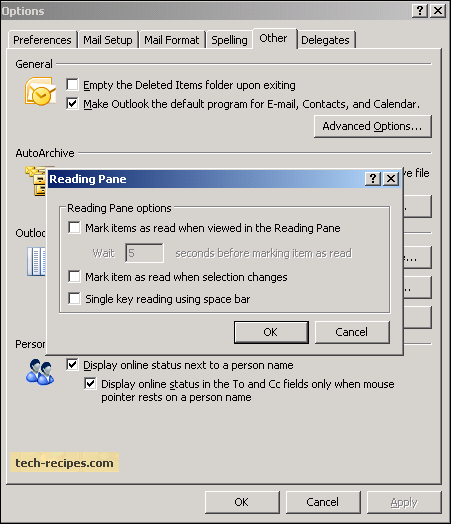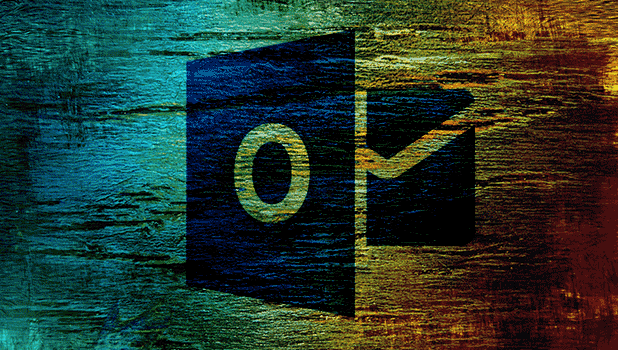While quickly scrolling through daily email messages, I found that Outlook automatically marks them as read. This is probably the most annoying aspect of Outlook that selected emails are marked as read by default. Fortunately, you can stop this from occurring. Keep reading to find out how.
When selected messages are marked as read automatically, it can become really confusing in cases in which multiple team members share the same email ID. When one team member simply selects the latest email, it gets marked as read. Other team members might not have read the message, but it shows as a read email. This could potentially cause members to miss an important message.
We can set Outlook not to mark email messages as read when we select them, and we can manually mark specific messages as read.
Do Not Set Selection as Read Automatically in Outlook 2010 & Outlook 2013
1. Open Microsoft Outlook. Click on the View tab. Then, in the layout group, click on Reading Pane.
2. Click on Options.
3. Uncheck the option Mark item as read when selection changes, and click OK.
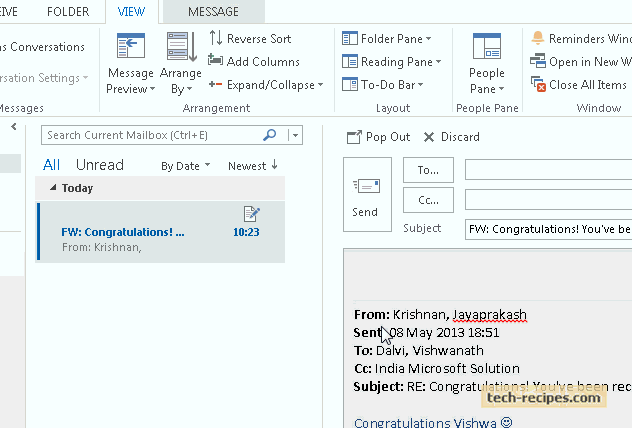
How to Manually Mark an Email as Read
1. Right-click on the email message, and click Mark as read from the context menu to indicate that the email has been read already.
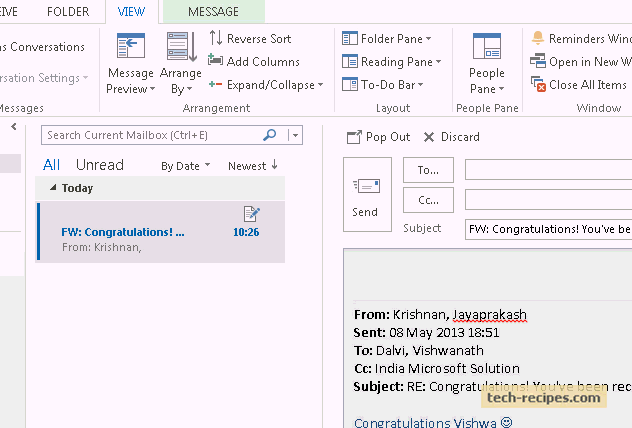
Do Not Set Selection as Read Automatically in Outlook 2007
1. Click on Options from the menu bar, and go to the Other tab which is next to Spelling.
2. Click on the Reading pane button.
3. Uncheck the option Mark item as read when selection changes.