Even though the stock battery that comes with the Galaxy S5 can last a day with normal usage, there may be times you want the battery to last longer than a day so that communication is not interrupted. This could be especially useful in emergency situations or when you find yourself with no way to charge your phone. By using the power saving features that come with the stock software, your Galaxy S5 can easily last two or three days with light to normal use.
Method 1: Turning on the Power Saving Feature Using Shortcuts. 1. The quickest way to turn on the normal Power saving mode on your phone is by pulling down the notification panel, switching to the quick-setting screen, and tapping the Power saving or Ultra power saving option. 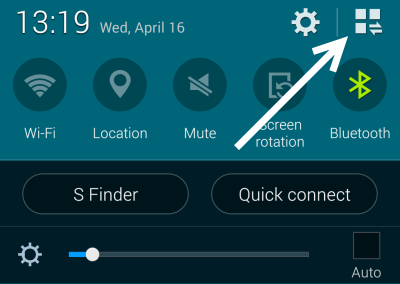
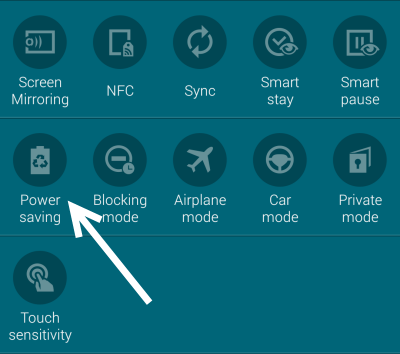 2. Once the feature is activated, your phone’s screen will switch to grayscale mode so that your battery lasts longer. The downside of this method is that you cannot control which feature is turned on or off on the phone.
2. Once the feature is activated, your phone’s screen will switch to grayscale mode so that your battery lasts longer. The downside of this method is that you cannot control which feature is turned on or off on the phone.
Method 2: Turning on the Power Saving Feature from the Phone’s Settings Screen
1. Open the app drawer, and choose Settings. 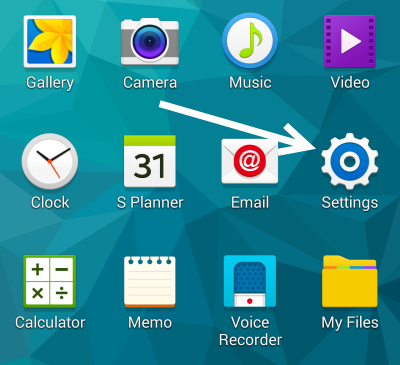 2. In the Settings screen, find the Power saving option under Quick settings.
2. In the Settings screen, find the Power saving option under Quick settings. 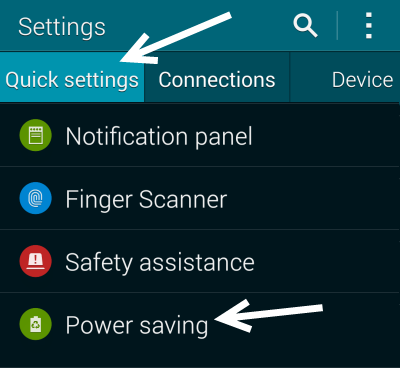 3. The Power saving section contains two modes: a normal Power saving mode and an Ultra power saving mode.
3. The Power saving section contains two modes: a normal Power saving mode and an Ultra power saving mode. 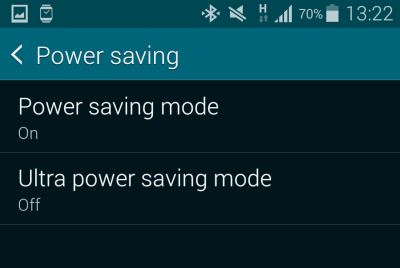 a. Power saving mode is ideal when you want to use your phone a bit longer without too many restrictions. When this mode is turned on, your phone performance will be reduced, and the phone’s screen will switch to grayscale mode. However, you can still use any app or game you want. Inside the Power saving mode section, you will find options to block background data, restrict the phone’s performance, and turn on grayscale mode. Please be careful with the Block background data option; turning on this feature may cause many of your apps to stop working.
a. Power saving mode is ideal when you want to use your phone a bit longer without too many restrictions. When this mode is turned on, your phone performance will be reduced, and the phone’s screen will switch to grayscale mode. However, you can still use any app or game you want. Inside the Power saving mode section, you will find options to block background data, restrict the phone’s performance, and turn on grayscale mode. Please be careful with the Block background data option; turning on this feature may cause many of your apps to stop working. 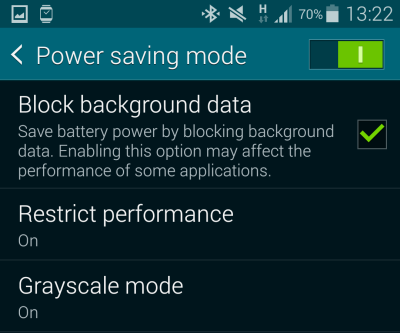
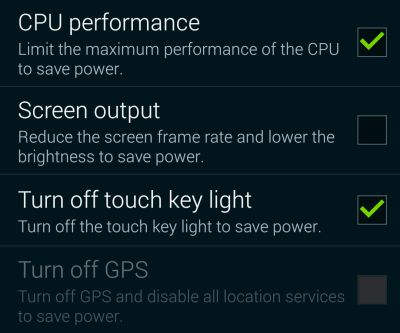 This is how your phone’s screen looks when Power saving mode is turned on.
This is how your phone’s screen looks when Power saving mode is turned on. 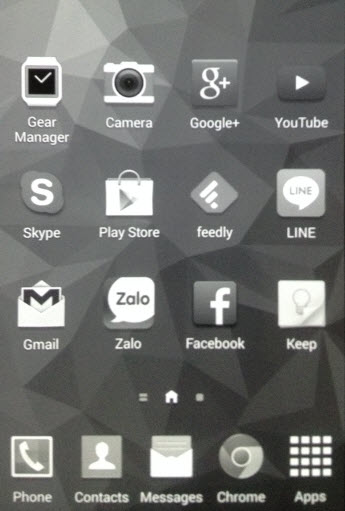 b. Ultra power saving mode is helpful when your phone’s battery is nearly flat. Switching the color of the screen to grayscale, restricting available apps, and turning off automatic connectivity will allow your phone to last as long as possible. The disadvantage of this solution is that you are only allowed to use eight essential apps. When you turn on this mode, you will see the estimated maximum standby time on the right side.
b. Ultra power saving mode is helpful when your phone’s battery is nearly flat. Switching the color of the screen to grayscale, restricting available apps, and turning off automatic connectivity will allow your phone to last as long as possible. The disadvantage of this solution is that you are only allowed to use eight essential apps. When you turn on this mode, you will see the estimated maximum standby time on the right side.  When Ultra power saving mode is activated, your phone’s user interface will be switched to basic mode as seen in the image below. You can only use the apps listed on the home screen. By default, there are a few slots left for you to add third-party apps like Facebook, Google+, etc. Please note that not all installed apps can be used in this mode.
When Ultra power saving mode is activated, your phone’s user interface will be switched to basic mode as seen in the image below. You can only use the apps listed on the home screen. By default, there are a few slots left for you to add third-party apps like Facebook, Google+, etc. Please note that not all installed apps can be used in this mode. 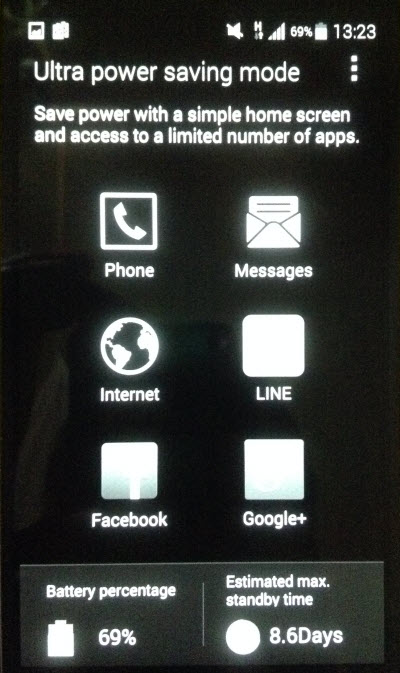 Apps added to the home screen can be swapped for other apps using the Remove option in the overflow menu.
Apps added to the home screen can be swapped for other apps using the Remove option in the overflow menu. 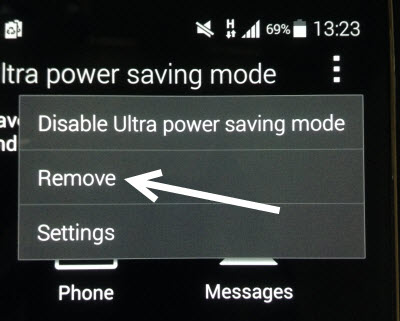 When you want to switch off Power saving mode, pull down the notification panel, and tap on the Power saving mode notification. Your phone will then switch back to normal mode.
When you want to switch off Power saving mode, pull down the notification panel, and tap on the Power saving mode notification. Your phone will then switch back to normal mode.

