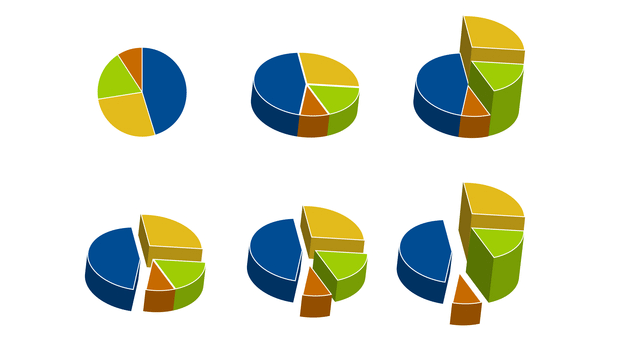Editing PowerPoint slides to make them look uniform can take a lot of time, especially for a large presentation. If you want all of your slides to have the same background, the following tutorial will help you accomplish this in just a few clicks, saving you a lot of editing time.
1. Launch PowerPoint, and open the presentation you want to edit from the Backstage view.
2. Once the file is loaded, right-click on any slide’s background, and choose Format Background from the context menu. You can also get to the Format Background section from the Design tab on the ribbon.
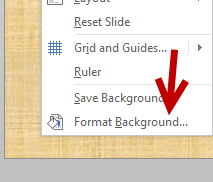
3. The Format Background panel slides out from the right side of the screen. In the panel under the Fill section, choose the type of background you want. You can choose to fill the whole background with a solid color, a color gradient, a pattern or a picture.
Depending on the type of background you choose, a set of options such as transparency, offset, scale, etc., will be available to tweak the background. If needed, remember to adjust the background before you apply it to all of the slides in the presentation.
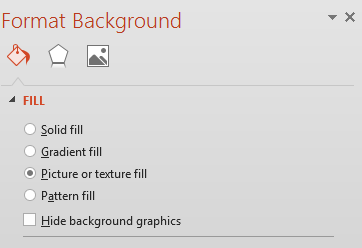
4. When you have chosen the background for the slide, click the Apply to All button at the bottom of the panel to copy the background to other slides. Click the small X button at the top right of the panel to close it.
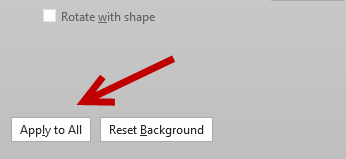
5. Please note that the change is applied to existing slides only. Any new slide you create after that point may have a different background. To copy the background over to the new slides, you can right-click on a previous slide, choose Duplicate slide, and then delete the content on the duplicated slide.
6. Later, if you want to change the background of all the slides again, just repeat the steps above.