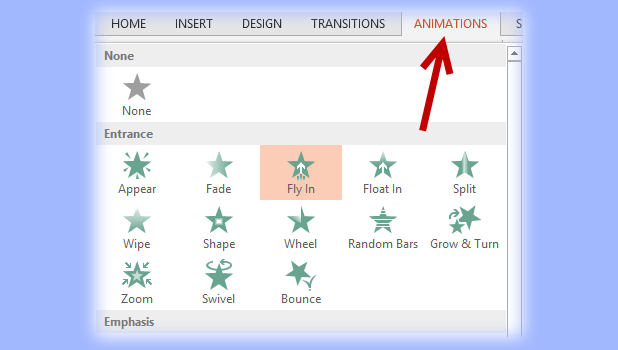When you apply an animation to an object in PowerPoint, the animation is set to move in a specific direction. Sometimes, the predefined direction may not be suitable for your presentation. Luckily, it is possible to change the direction of any animation in PowerPoint.
1. Launch PowerPoint, and open the document you want to edit from the Backstage view.
2. If you have not added any animation to the object, navigate to the desired slide, select the object, go to the Animations tab, and apply the animation of your choice.
3. Once you have applied an effect to the object, you should be able to see the animation on screen. If you need to change the direction of the animation, select the object again, and change its animation direction from the Effect Options menu. Available directions are as follows: from bottom, bottom-left, left, top-left, top, top-right, right, bottom-right. It is not possible to preview the direction changes, so you will have to click on one of the directions to see the effect.
Depending on the type of animation you have chosen, the available directions may be slightly different. Some animations such as Appear or Fade do not have any direction at all.
If you want more complex movements, you can use Motion Path to set up your own animation direction.
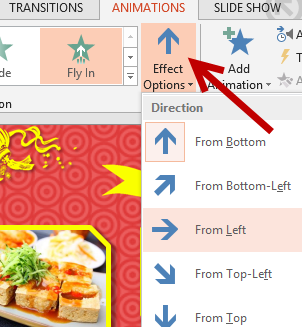
4. You can also change the direction of the animation from the Additional Effect Options window by clicking on the small arrow at the bottom right of the Effect Options button.
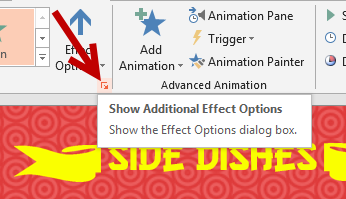
5. In the Additional Effects Options window, besides changing the direction of the animations from the Direction drop-down menu, you can also make the transition of the effect smoother by tweaking the duration of the Smooth start and Smooth end options. You can even add a bouncing effect at the end of the transition by changing the Bounce end option.
When you are done tweaking the animation, click the OK button to save the changes.
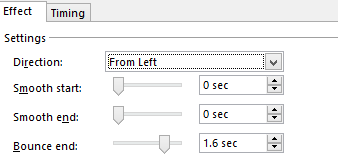
Explore further and dive deeper into the topic by checking out our related articles below
Captain Cooks Casino Canada Review – Only $5 to Get 100 Chances to Become Millionaire! Legit?