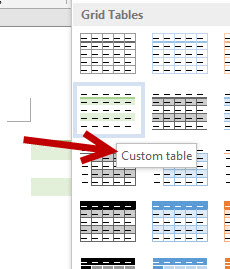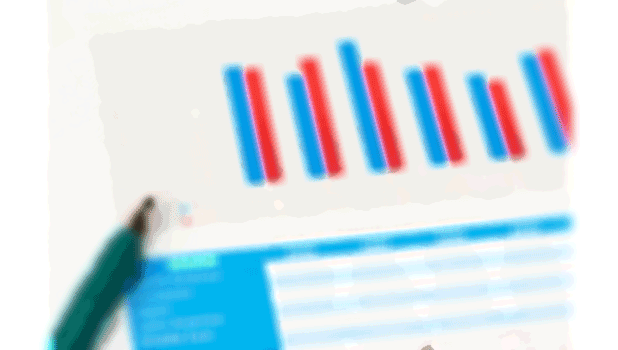Even though Microsoft Word comes with many table styles that give your documents a professional look, you may not always be able to find what you need from these pre-loaded styles. You can always tweak them to suit your needs or even create a new table from scratch.
1. Launch Word, and open the document that you want to edit.
2. If you have not inserted a table, go to Insert tab -> Table to create a new one. The new table will be inserted into the current page.
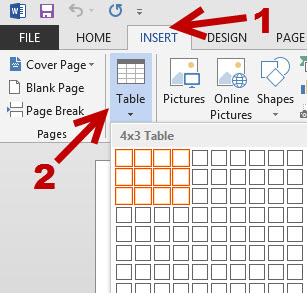
3. Select the table, switch to the table’s Design tab, and apply a style that you like to the table in the Table Styles section. By default, not all styles are shown. You will have to click the small arrow button at the bottom right of the section to view them all.
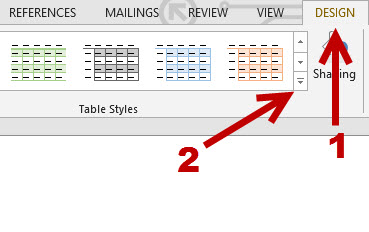
4. At the bottom of the Table Styles menu, you will find an option to modify the current table style and another one to create your own table style. Choose the one that suits your needs.
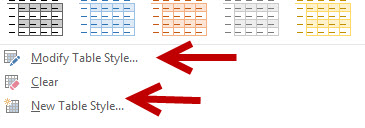
5. In the Modify Style window, you will find all options to tweak your new table style. Customizing options range from font format, table border, text alignment, and overall table theme.
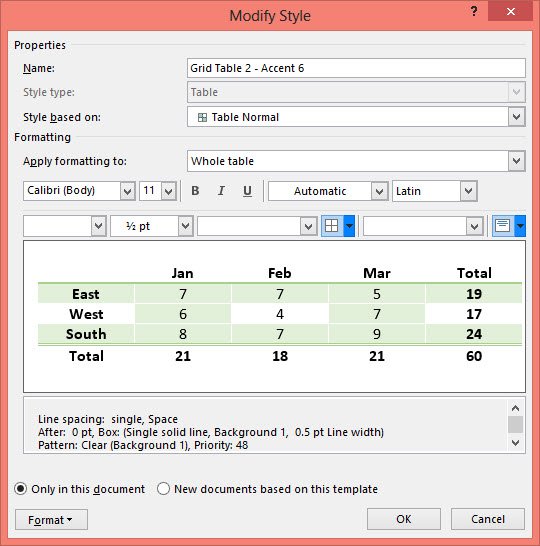
6. By default, the changes will be applied to the whole table. You can, however, customize specific parts of the table by choosing it from the Apply formatting to menu. Word offers the ability to customize the header row, total row, first or last column, odd and even banded rows or columns, and top or bottom/left or right cells.
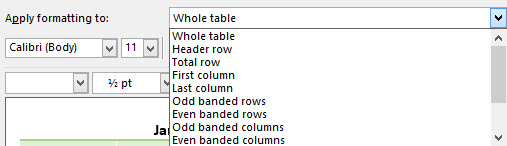
7. Once you are done editing the style, give it an appropriate name, and click OK. Your new table style is now listed in the Table Styles menu. However, you may find that your custom style is difficult to locate because the names of the styles are not visible. To see the name, hover your mouse over a style, and the name will appear.