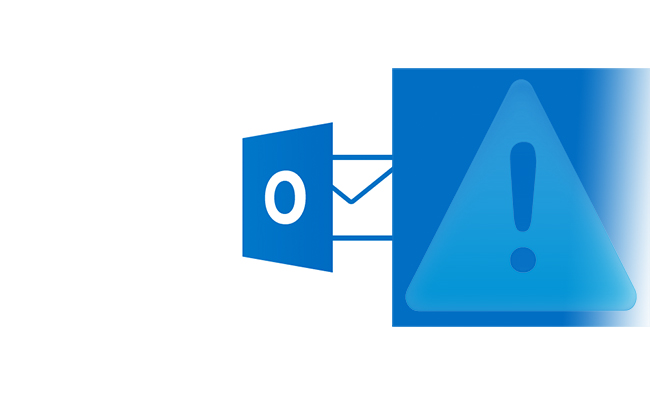If you leave Outlook running in the background while doing other tasks, it will display an email notification whenever a new email message arrives. While they are great for keeping track of important incoming messages, the notifications may distract you from your current work and reduce your productivity. Luckily, it is possible to disable these notifications.
Here is an example of how an Outlook notification appears when there is a new message. Multiple notifications may be displayed at the same time, one after another. Even if you are focusing on another program, the notifications can still appear on top of it, causing an intrusion.
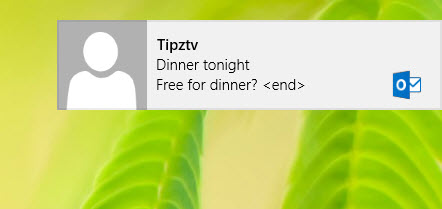
Disable the Notification:
1. Launch Outlook from your desktop.
2. Once the program is loaded, click the File button to go to the Backstage view.
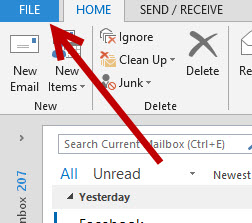
3. In the Backstage view, click the Options button on the left side to start tweaking Outlook’s settings.
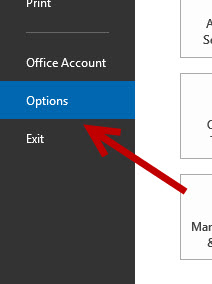
4. You will then see the Outlook Options window appear on-screen. Navigate to the Mail section on the left side of the window.
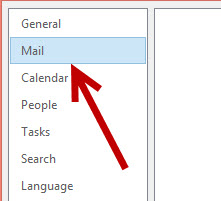
5. On the right side of the window, scroll down until you find the Message arrival section. Disable the Display a Desktop Alert option to prevent notifications from appearing on-screen.
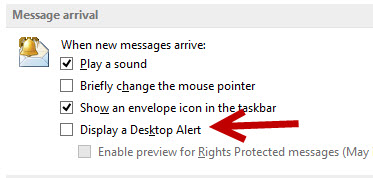
6. When you are done, click the OK button to save the change.
Change the Notification Duration:
Unlike the previous version of Outlook, you cannot change the notification duration in the program’s settings page. The feature has been moved to the control panel, and the change will affect all types of notifications.
1. Open the Charm bar by moving your mouse to the top right of the screen, and choose Settings.
2. In the Settings panel, click the Change PC settings button.
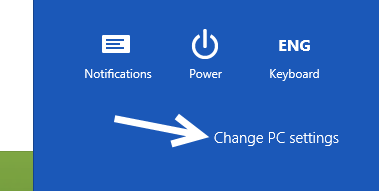
3. Navigate to the Ease of Access section, and change the notification duration in the Show notifications for option. Please note that changing this option will affect notifications from all other apps in the system.
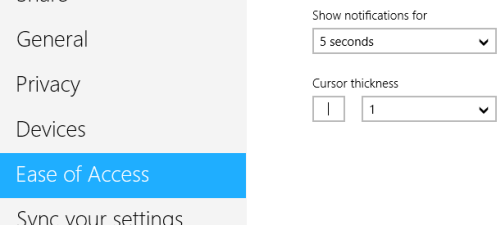
4. Quit the control panel section.