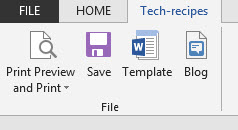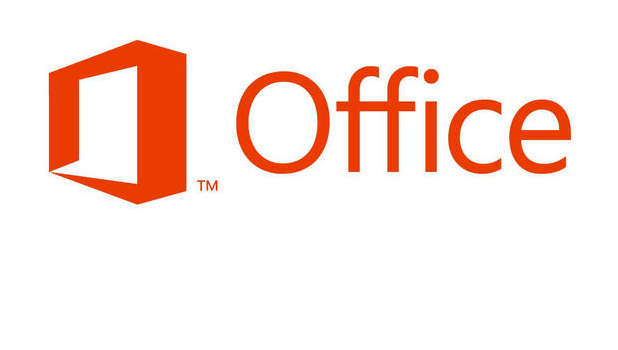When using an Office program, a user may need to switch between many tabs to access their favorite commands. To be more productive and stop wasting time looking for the location of the commands, you can create your own custom tabs, and place all your desired commands there for quicker access.
Most of us in Office use the same few features over and over. Often it is hard to remember exactly where these features are. I like placing all of these commands in my own unique tab. This will work with Word, PowerPoint, Excel, or any other Office product with the ribbon interface.
1. Launch an Office 2013 product, and open a document.
2. Show the Ribbon if it is hidden. Right-click on an empty space on the ribbon, and choose Customize the Ribbon.
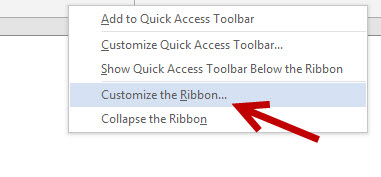
3. In the Customize the Ribbon window, click the New Tab button near the bottom right of the window to create your own custom tab.
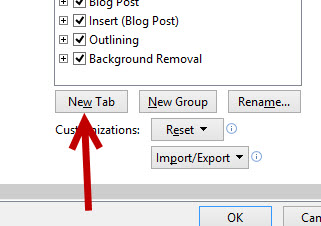
4. A new tab will be created and listed on the box above the New Tab button. By default, it is named New Tab and contains a New Group. You may want to rename both of them to avoid confusion. To rename them, right-click on each, and choose Rename.
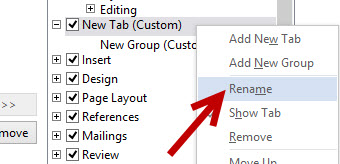
Tabs and groups can be used to manage related commands effectively. A tab can contain several smaller groups. To get a better idea of what they are, take a look at the current ribbon setup.
The Home tab contains the most popular commands that can be used to edit your documents (e.g., changing fonts, changing document styles, editing the paragraph format, etc.)
Inside the Home tab, there are several smaller groups such as Font or Paragraph. Each group contains its own related commands.
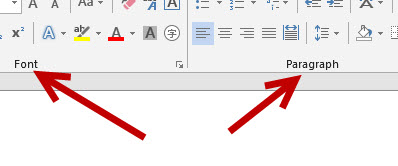
When you create a custom tab, you can rearrange the order by clicking on the up and down arrow. The topmost tab will appear on the left of the ribbon.
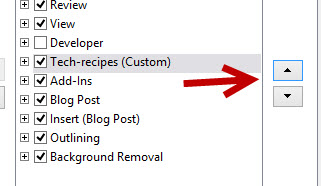
5. Next, let us choose the commands you want to appear in your custom tabs. To filter the commands, use the Choose commands from box. Drag a command from the left box to your custom group to place it. You cannot place a command outside of a group.
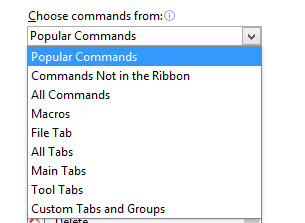
6. When you are done, click the OK button to save the changes. Below is an example of what a custom tab might look like.