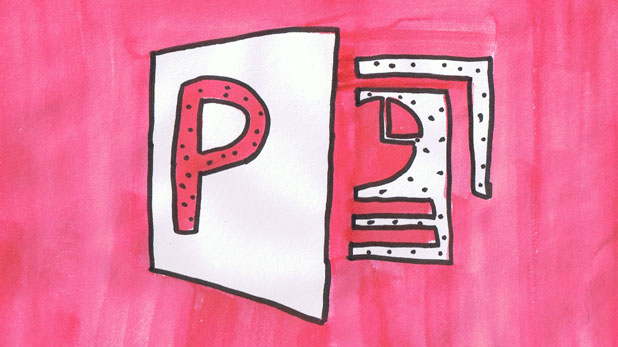Adding three dimensional text to your PowerPoint presentation is a great way to attract and hold your audience’s attention.
This tech-recipe will show you a simple way of creating 3-D text inside of your PowerPoint presentation. We will combine WordArt with a couple of Shape Effects to create the best possible 3-D text right from your slide show.
My example below was done within PowerPoint, but it can also be duplicated within a Word document by following the same exact steps.
1.First, create your text as a WordArt. This will help create the desired 3-D effect. You will want to first select the INSERT tab from the PowerPoint ribbon. 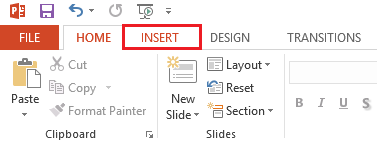
2.Under the Insert tab expand WordArt and then pick a style that will accent your presentation. 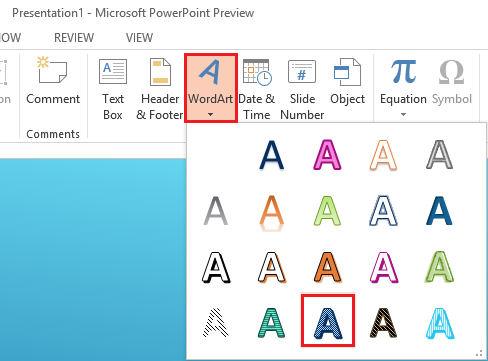
3.As you can see, our text is starting to take shape. Now, you can enhance the 3-D effect by adding a 3-D rotation. This can be done by selecting Shape Effectsunder the INSERT tab. 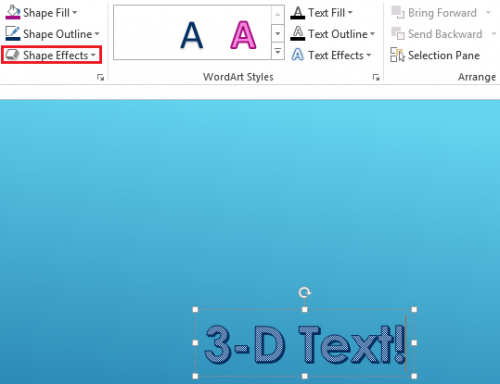
4.From Shape Effects, select 3-D Rotation, and then pick a a style that you think works best. Remember that you can live-preview before selecting it by simply hovering your mouse over the effect. For this tutorial, I will select the fifth option under Perspective. 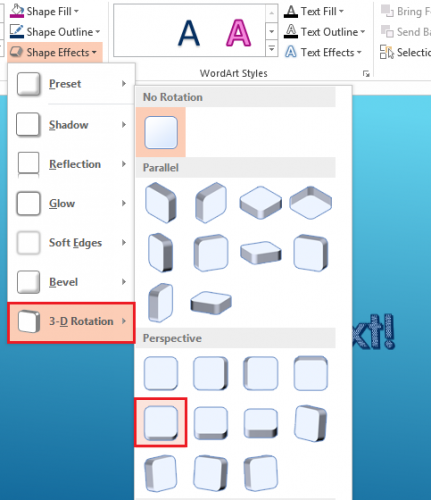
5.Now, to really finish this effect, we will add a reflection to the text. To do this, select Shape Effects, and then choose Reflection. From here, you can pick the intensity and distance of the reflection. Play around with a few options to find the perfect one for you. 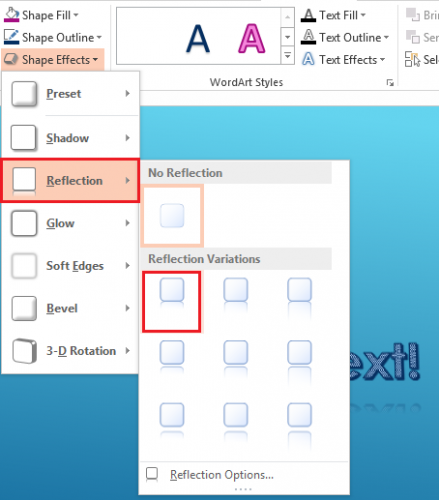
Our 3-D text is complete.

When creating three-dimensional text for your slide show or document, be sure to use it sparingly. Too many effects will steer your document away from being professional.