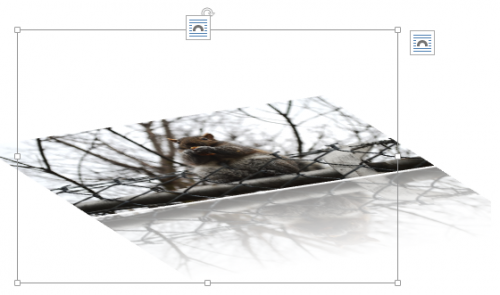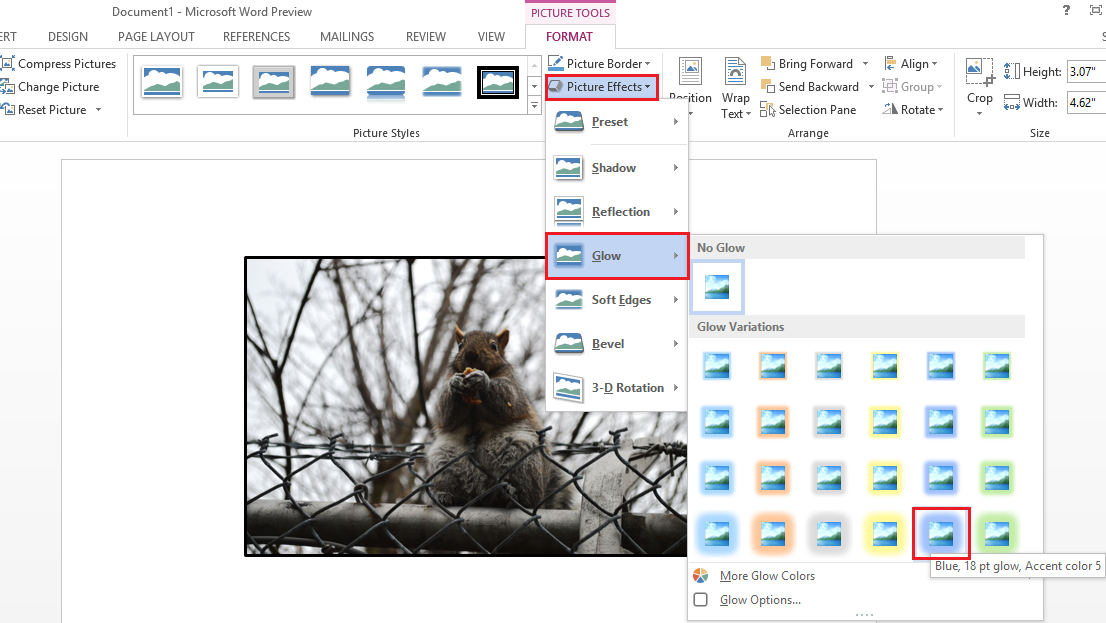The reason many documents and presentations are not interesting is because of the use of boring images. Even if your images are extremely mundane, you can still attract attention to them by carefully adding effects.
Office 2013 comes pre-loaded with a multitude of special effects that can be used to emphasize your images. This tutorial will cover two different types of effects. The first one will deal with adding simple borders to your image, and the second will show how to create a 3-D rotation of your image.
For this tutorial, I am using Microsoft Word 2013, but the instructions also apply to older versions of Word as well as PowerPoint and Excel. Open up Word 2013, and insert the image of your choice to get started.
Bold Picture Frame Effect
1.With your image selected, click on Picture Border under the FORMAT tab in the Word ribbon.
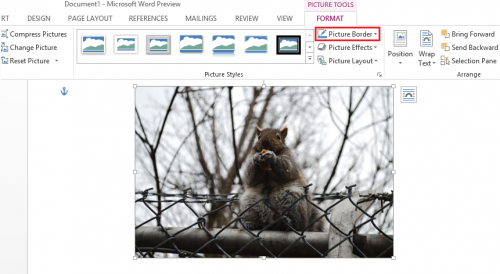
2.From the border drop-down menu, select Weight, and then select the desired thickness of the border. For this particular photo, 2.5 pt should work well.
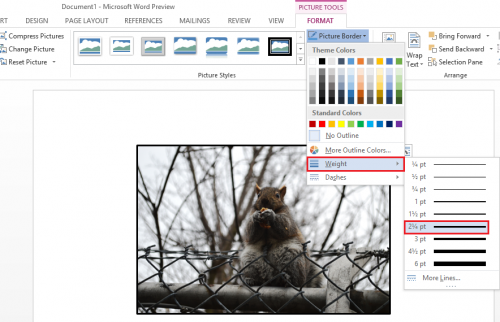
3.Once you have added the border, you will want to add the glow. Under the same FORMAT tab, select Picture Effects > Glow. Now, choose the color and the intensity of the outer glow.
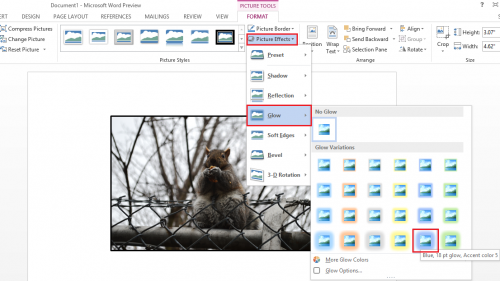
Now, the plain image has a prominent glow as well as a border. You can try various combinations of these options to find the ones that work best with your document or presentation.

3D Image Effect
This effect works well with text-based images such as charts and tables.
1.With the image selected, choose Picture Effects under the FORMAT tab in the Word ribbon.
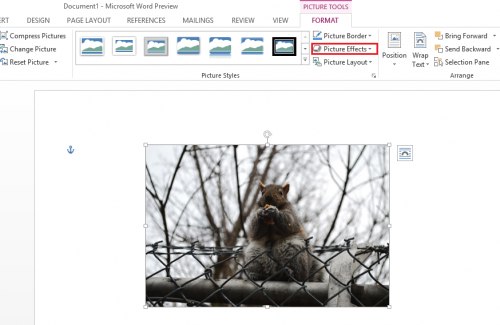
2.From Picture Effects choose 3-D Rotation, and select the style you want. This works well with live preview, so you can test a few different effects before deciding which one you prefer.
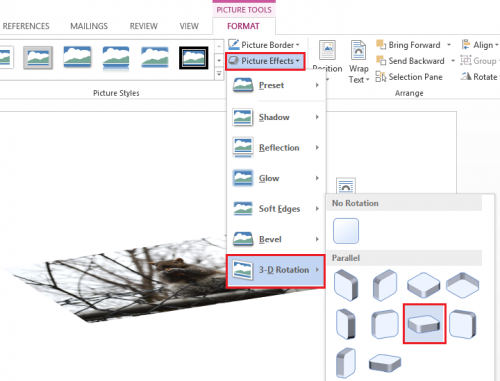
3.Now, you may also want to add some reflection to make this image stand out even more. Go to the Picture Effects > Reflection > Reflection Variation and select the settings that you like best.
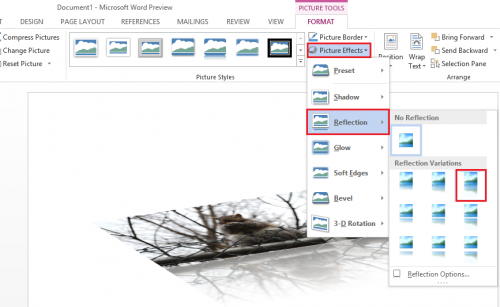
Below is the final product of the 3-D rotation and the reflection. As you can see, this does not look very professional with a photograph. Try it out with some text-based images, and you will have a better result.