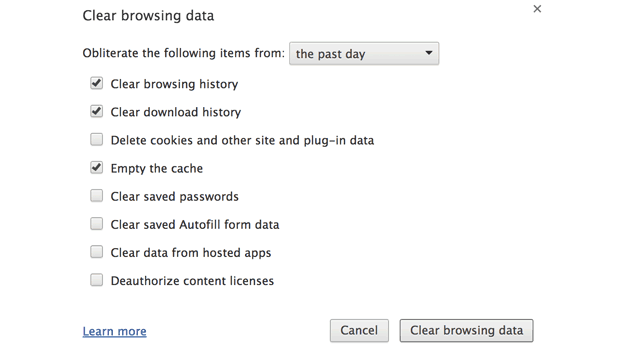If the computer you are using is accessed by people other than you, you probably do not want to disclose your browsing habits. By emptying your cache, deleting cookies, and clearing history, you can cover your tracks. Chrome makes this easy.
1. Open Google Chrome.
2. Click the triple lines settings icon in the upper-right corner of the toolbar.
3. From the Tools option select Clear browsing data.
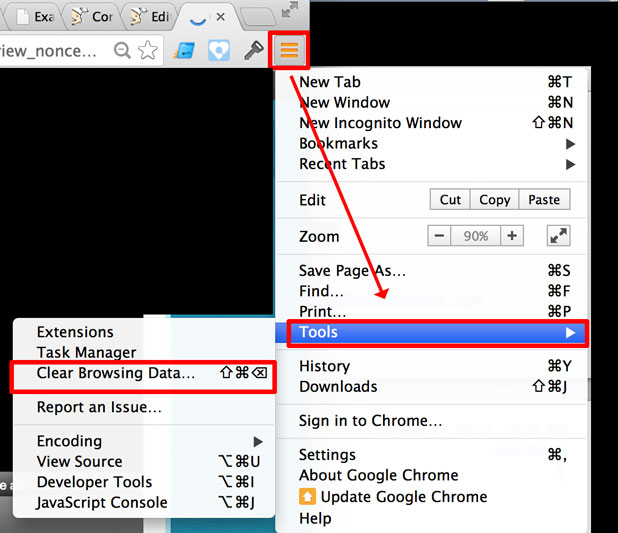
4. The clear browsing data tab will open via chrome://settings/clearBrowserData. Use the checkboxes to select the data you wish to clear out. Your options will depend on your current version of Chrome. Typical choices include the following: Clear browsing history, Clear download history, Empty the cache, Delete cookies and Clear saved passwords.
By using the Clear data from this period dropdown, you can select the period for which you want the data cleared. Time-based choices here include Last day, Last week, Last 4 weeks, or Everything.
5. Click the Clear Browsing Data button.